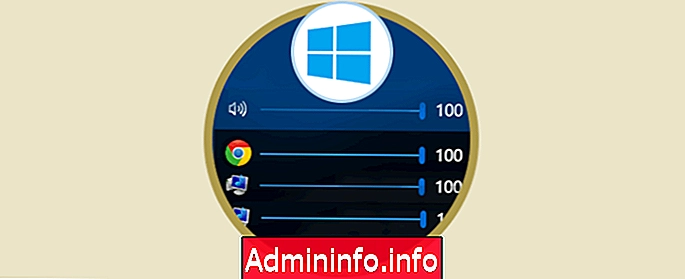
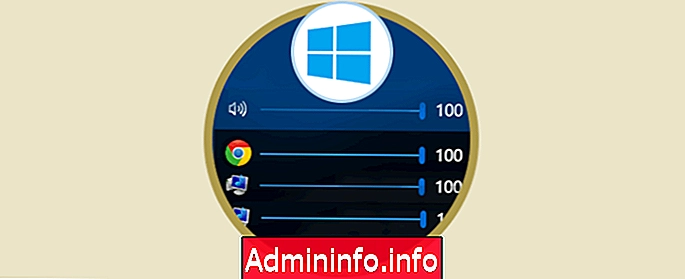
Personalizavimas yra viena iš temų, kurią „Microsoft“ visada stengėsi įgyvendinti savo operacinėse sistemose, leidžiančią apibrėžti įvairius sistemos veiksmus tiek bendruoju, tiek individualiu lygmeniu, ir tai mums yra svarbu, jei norime, kad kiekviena programa veiktų išskirtinai.
Viena iš šių pasirinktinių parinkčių buvo įdiegta iš „Windows 7“, o garso maišytuvas suteikė mums galimybę kiekvienai programai nustatyti konkretų garsumo lygį ir, nors garsumo maišytuvas vis dar veikia „Windows 10“, jis veikia tik klasikinėms programoms. o tai reiškia, kad negalėsite pritaikyti naujų programų garso lygiu.
„Windows 10“ galime dešiniuoju pelės mygtuku spustelėti garsumo piktogramą ir pasirinkti parinktį Atidaryti tūrio maišyklę ir suprasime, kad šiuolaikinės programos nepalaiko pasirinktinių nustatymų, šios programos yra žinomos kaip UWP („ Universal Windows“ platforma - „Universal Windows“ platforma “). ).

Kaip matome, galime koreguoti tokių programų, kaip „Groove Music“, „Edge“, „Fresh Paint“ ir tt, apimtį. Šiandien ši instrukcija pateikia jums sprendimą, kaip sukurti tinkintą kiekvienos „ Windows 10“ programos garsą. Tai yra nemokamas įrankis, vadinamas „ EarTrumpet“.
Kas yra „EarTrumpet“?
„EarTrumpet“ yra visiškai nemokamas įrankis, kuris suteiks mums galimybę vienu mygtuko paspaudimu valdyti kiekvienos programos apimtį. Įrankį galima atsisiųsti tiesiai iš „Windows“ parduotuvės arba iš šios nuorodos (paliekame dvi atsisiuntimo parinktis):
„EarTrpet“
„Windows Store“
„EarTrpet“ funkcijos
Išskirtinės „EarTrumpet“ savybės yra:
- Nemokamai
- Lengva naudoti
- Galime valdyti tiek klasikinių, tiek modernių programų apimtį .
- Galima valdyti numatytąjį programų garsą .
- Automatiniai atnaujinimai
Kaip naudotis „EarTrumpet“
1 žingsnis
Atsisiuntę ir įdiegę „EarTrumpet“ matome, kad užduočių juostoje yra sukurtas programos nuoroda (trimito formos piktograma).
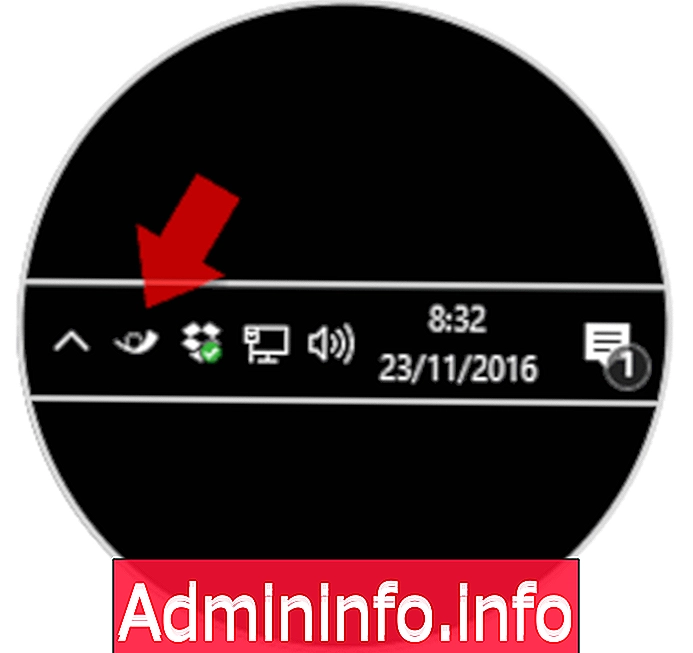
2 žingsnis
Tiesiog spustelėkite piktogramą, kad pasiektumėte kiekvieno garso valdymą programose, kurias šiuo metu turime. Ten mes tiesiog nustatome norimą garsumą, tempdami juostą iki norimo lygio.
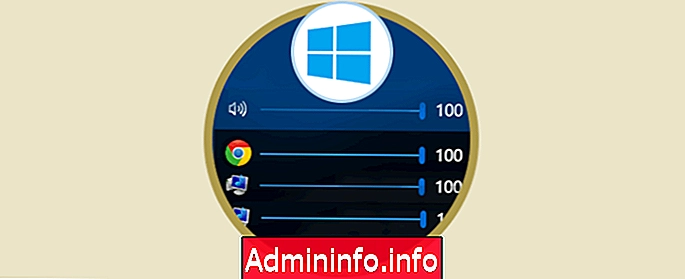
Pastaba
Rekomenduojama įsteigti sistemos atkūrimo tašką, nes, kaip nurodo programų kūrėjas, tai rodo, kad įrankis gali sukelti tam tikro tipo blokavimą sistemoje Windows, tačiau tai nėra įprasta ar dažna.
Kaip matote naudodamiesi „ EarTrumpet“, kiekvienos programos garsumą galime valdyti „Windows 10“ paprastu būdu. Kai vienu metu galime atidaryti keletą įrankių, tai gali būti chaosas, kad girdimas tam tikras perspėjimas, o juo labiau jei klausome muzikos ar žiūrime filmą. Atlikdami šiuos paprastus veiksmus galite nuspręsti, ką galima išgirsti, o ką ne. Jei norite ir toliau naudotis savo kompiuterio garsu, pažiūrėkite į šį triuką, jei norite klausytis tiek garsiakalbių, tiek ausinių „Windows 10“.
Klausykite ausinių ir garsiakalbių tuo pačiu metu W10
Straipsnis