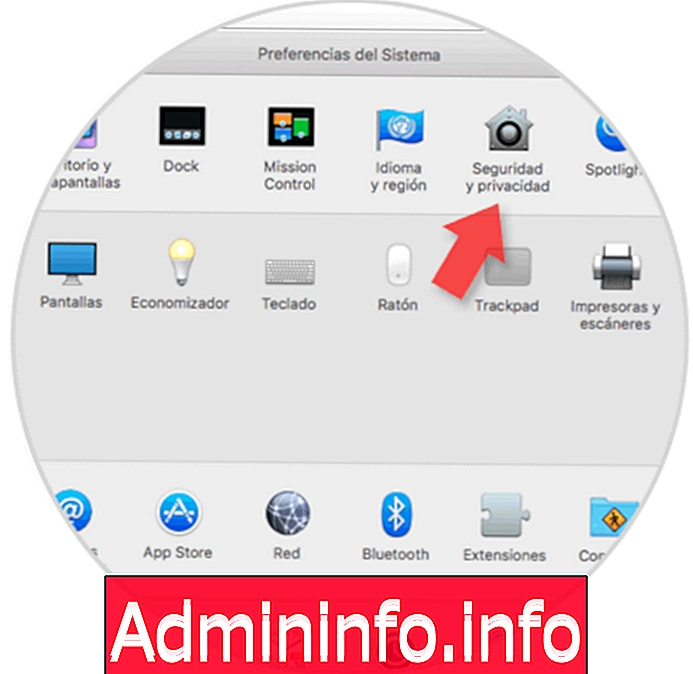
Kai mes dirbame su kompiuteriu, daug kartų turime kurį laiką nebūti, tačiau tai nereiškia, kad norime išjungti „Mac“. Paprastai šiuo atveju tai, ką mes darome, yra užrakinti ekraną, kad būtų užtikrintas tinkamas privatumo ir saugumo lygis. Tai labai naudinga, ypač jei dirbame viešose erdvėse, tokiose kaip biurai, mokyklos ar bet kurioje kitoje vietoje, kur yra galimybė trečiajai šaliai pasiekti mūsų kompiuterį.
Galbūt mes apsvarstėme idėją turėti automatinį vartotoją, su kuriuo galėtų pasiekti „Mac“, neįvesdami jokio slaptažodžio. Tai nerekomenduojama jokiu būdu, išskyrus tuos atvejus, kai tai skirta kompiuteriui, kuris neišeis iš namų ir kuriame nėra jokios mums svarbios informacijos.
Taip pat gali būti, kad savo kompiuteryje turime ne vieną vartotojo abonementą, todėl turime imtis tam tikrų saugumo priemonių. Viena iš svarbiausių priemonių, į kurią turime atsižvelgti, yra tai, kad mūsų failai būtų užšifruoti, kad mūsų informacija, ypač jei turėtume daugiau konfidencialumo, visada būtų saugi.
Svarbu, kad visada imtumėtės didžiausių atsargumo priemonių, kai norėsime visapusiškai apsaugoti savo „Mac“, nes tuo atveju, jei dėl bet kokio mūsų neatsargumo kažkas prieina prie mūsų kompiuterio be mūsų leidimo, jis gali padaryti kuo mažesnę žalą ir mes to neturime. Jokiu būdu neiš naujo nustatykite operacinės sistemos.
Beje, labai svarbu, kaip sugenda mūsų „Mac“ ar įjungiame miego režimą. „Mac“ yra keli parametrai, kad ekrano užraktas atitiktų mūsų poreikius ir mes galime nustatyti slaptažodį ir kitus susijusius parametrus. Štai kaip tai padaryti.
1. Kaip blokuoti „macOS High Sierra“ iš „Apple“ meniu
Viena iš paprasčiausių parinkčių yra lengvai ir greitai užrakinti ekraną per „Apple“ meniu. Tam turime pereiti prie obuolio simbolio, esančio viršutiniame kairiajame kampe. Mes rodome meniu ir pasirenkame parinktį „Užrakinti ekraną“.
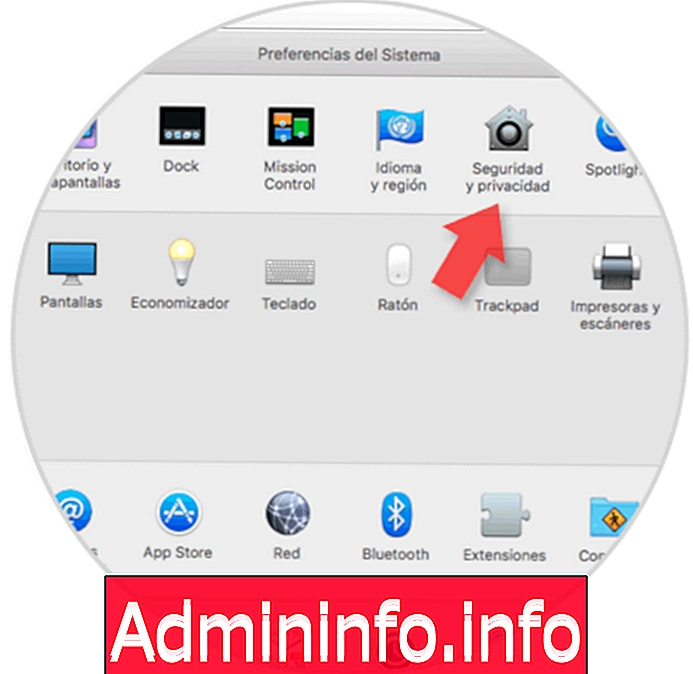
Pamatysime, kad ekranas akimirksniu užrakinamas, ir mes turime iš naujo įvesti slaptažodį, kad galėtume pasiekti „Mac“.

Spartusis klavišas
Kitas variantas, kurį turime, yra naudoti šiuos sparčiuosius klavišus. Kas nutiks, yra tas pats, ką tik paaiškinome viršuje.
⌃ + ⌘ + Q
2 . Blokuokite „macOS High Sierra“, kai sistema neveikia
Kad galėtume naudoti „Mac“ užrakinimo ekrano sparčiuosius klavišus, pirmiausia turime suaktyvinti „OS X“ ekrano užrakto funkciją. Kai tai suaktyvinta, mes galime nedelsdami užrakinti „Mac“, reikalaudami slaptažodžio, kad galėtume vėl naudoti
1 žingsnis
Norėdami naudoti šią parinktį, turime sukonfigūruoti parametrus, kuriais sistema pateks į laukimo režimą, ir mes einame į sistemos nuostatas naudodamiesi bet kuria iš šių parinkčių
- Spustelėdami užduočių juostos piktogramą.
- Eikite į „Apple“ / „System Preferences“ meniu.
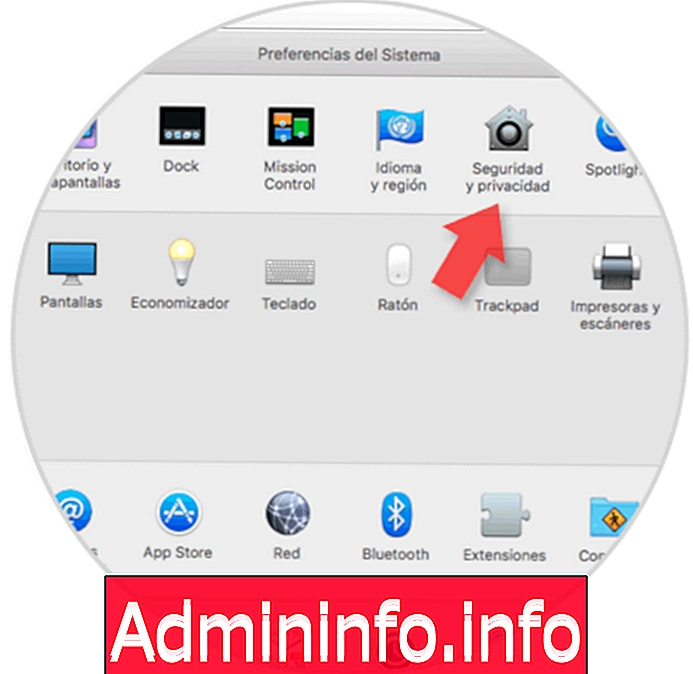
2 žingsnis
Ten mes pasirenkame parinktį Saugumas ir privatumas. Parodytame lange mes einame į skirtuką Bendra ir ten turime suaktyvinti laukelį, jei jo neturime aktyvaus, Prašyti slaptažodžio ir nedelsdami nurodyti vertę . Čia taip pat galime pasirinkti laiko intervalą, kurį norime perduoti, kad būtų reikalingas slaptažodis. Jį galime nustatyti iš karto iki 8 valandų

3 žingsnis
Tokiu būdu, įrenginiui įjungus laukimo režimą, norint jį naudoti, reikės įvesti prieigos slaptažodį. Norėdami apibrėžti laiką, per kurį „macOS Sierra“ pateks į šį režimą, eisime į „ Economizer“ parinktį iš „System Preferences“ ir ten mes apibrėžsime, kokiu laikotarpiu įranga atsistatys:

3. Užrakinkite „macOS High Sierra“ naudodamiesi klaviatūra
Pirmame punkte nustatytos nuostatos bus tos, kurios taikomos tokio tipo blokavimui. Praktiškas ir greitas būdas užblokuoti ekraną, kai nesame savo darbo vietoje, tam galime naudoti šias kombinacijas:
„Mac“ išorinės klaviatūros
⌃ + ⇧ + išstumti
„Mac“ be išstūmimo mygtuko
⌃ + ⇧ + galia
Kai naudosime šiuos sparčiuosius klavišus, priklausomai nuo „Mac“ modelio, ekranas iškart taps tamsus. Pabandę dar kartą įeiti, ekrane pamatysime, kad slaptažodis yra reikalingas tuo atveju, jei buvo praleistas nustatytas laikas.
Rekomenduojama, kad laukimas, kol „Mac“ paprašys slaptažodžio, neviršija minutės . Nuo šio laiko saugos pranašumai bus prarasti, todėl trumpesni laikai užtikrins didesnį saugumą ir privatumą.

4 . Ekrano užraktas per aktyvius „Mac“ kampus
Kitas variantas, kurį turime užblokuoti „Mac“ ekranui, yra aktyviųjų kampų naudojimas . Tokiu būdu nuvilksime pelės žymeklį į pasirinktą ekrano kampą ir pradėsime ekrano užraktą. Naudojant šį režimą, atrakinimui taip pat reikia naudoti slaptažodį, jei mes jį anksčiau sukonfigūravome.
1 žingsnis
Pirmas dalykas, kurį turime padaryti, yra dar kartą pasiekti sistemos nuostatas ir pasirinkti „Mission Control“. Spustelime apatinį kairįjį kampą, kuriame parašyta „Aktyvūs kampai“.

2 žingsnis
Dabar mes turime pasirinkti kampą, kurį norime sukonfigūruoti, kad jis užrakintų mūsų „Mac“ ekraną. Pasirinkę išskleidžiamajame meniu spustelėsime parinktį „Įdėkite ekraną ramybėje“.


Dabar galite patikrinti, ar nukreipus pelę į pasirinktą kampą ekranas užrakintas. Taip pat matome, kad slaptažodžio prašoma dar kartą. Tokiu būdu galėsite greitai užrakinti „Mac“ ekraną, nereikalaudami per daug pastangų.
Pastaba
Turime atsiminti, kad iš viršutinio kompiuterio meniu visada turėsime galimybę pailsėti „Mac“. Norėdami tai padaryti, parodome „manzanita “ meniu ir pasirinkite „Poilsis“.
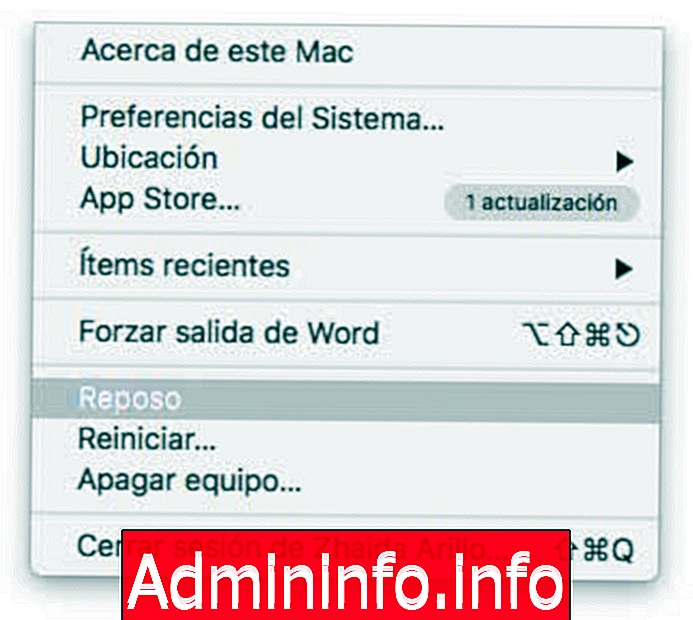
Šie du metodai gali būti labai naudingi tais atvejais, kai mes būsime gana trumpą laiką. Kita situacija, kurioje ši galimybė gali būti visiškai teisinga, yra tada, kai mes norime, kad mūsų „Mac“ leistų foninėms programoms toliau veikti, kai mūsų nėra, bet be kitų žmonių prieigos.
$config[ads_text5] not found5. Miego režimas „Mac“
Kitas variantas, kurį turime, yra palikti „Mac“ visiškai užmigtą. Naudodami šią funkciją „Mac“ uždarys visas savo funkcijas ir nebus galima vėl suaktyvinti, jei dar kartą neįvesime slaptažodžio.
„Mac“ išorinės klaviatūros
⌘ + ⇧ + išstumti
„Mac“ be išstūmimo mygtuko
⌘ + ⇧ + galia
6. Blokuokite „macOS High Sierra“ naudodamiesi klavišų skambėjimo juosta
1 žingsnis
Prieiga prie raktų pakabukų leidžia mums blokuoti įrangą paprastai ir praktiškai. Tam einame į „ Go / Utilities“ maršrutą ir ten pasirenkame „ Keychain access “ parinktį :

2 žingsnis
Kai atidarysite „Keychain Access“, pateksime į „Keychain Access“ meniu esančias parinktis ir ten meniu juostoje suaktyvinsime „ Show keychain status“ langą :

3 žingsnis
Dabar tiesiog spustelėkite pavadinimo juostoje esančią raktų pakabuko piktogramą ir pasirinkite parinktį Užrakinti ekraną:

Nepriklausomai nuo naudojamo metodo, bus gautas rezultatas:

Naudodamiesi šiomis klaviatūros funkcijomis, „Mac“ kompiuterį visiškai neveiksime, kad net fono programos negalėtų veikti. Tai geras būdas taupyti akumuliatorių savo įrenginyje, jei tai kelia mums rūpesčių.
$config[ads_text6] not foundNesvarbu, kokį metodą pasirinksime, tačiau svarbu, kad mes jį laikytumėmės įprastai, kad visada būtume tikri, jog mūsų „Mac“ niekas nenaudos be mūsų sutikimo. Kitas dalykas, kurį galime prie to pridėti, yra sesijos pradžioje pateiktas pranešimas, kuriame gali būti informacija, kurią laikome tinkama, taip pat suaktyvinamas užmigdymo režimas.
Straipsnis