
Yra keletas tinklo komponentų, leidžiančių mūsų kompiuteriams visapusiškai pasiekti internetą, taigi, jei kuris nors iš jų sugenda ar pateikia neteisingą konfigūraciją, tai neleidžia integruoti viso naršymo proceso.
Vienas iš pagrindinių tinklo komponentų yra MAC adresas, kuris yra unikalus identifikatorius, kurį kiekvienas gamintojas priskiria prijungtų įrenginių tinklo kortelei, nesvarbu, ar tai būtų kompiuteris, mobilieji ar net maršrutizatoriai, spausdintuvai ir kiti įrenginiai. Jie gali būti prijungti prie tinklo. MAC (Media Access Control) adresas yra unikalus tinklo identifikatorius, o MAC galima sukonfigūruoti atsižvelgiant į ryšio tipą („Wi-Fi“ ar „Ethernet“).
MAC adresus sudaro 48 bitai, atstovaujami šešioliktainiais skaitmenimis, kai kiekvienas šešioliktainis reiškia 4 dvejetaines dalis (48: 4 = 12), MAC adresą sudaro 12 skaitmenų, suskirstytų į šešias poras, atskirtas dvitaškiu, brūkšneliu arba einančiomis po Nuolat atsižvelgiant į naudojamą prietaisą, trys iš šešių porų nustato gamintoją, kita pusė - naudojamo prietaiso modelį.
Viena iš pagrindinių MAC adresų užduočių yra galimybė tinklo administratoriui suteikti galimybę leisti arba neleisti tam tikriems įrenginiams patekti į vietinį tinklą.
Priežastys pakeisti „Mac“ adresą „Windows 10“
Dabar kyla pagrindinis klausimas: Kodėl reikia pakeisti mano kompiuterio MAC adresą?
- Venkite tam tikrų tinklo apribojimų
- Fizinių dabartinės tinklo kortelės gedimų atveju naudokite esamą MAC adresą
- Prisijunkite prie tam tikro tinklo, kuris riboja prieigą, pagrįstą MAC adresais
- Padidinkite naršymo privatumą viešuosiuose tinkluose
- Gaukite naują IP adreso suteikimą iš DHCP serverio.
Dabar „Solvetic“ paaiškins kai kurias nemokamas programas, kurios leis mums saugiai pakeisti MAC adresą „Windows 10“.
1. Kaip pakeisti MAC adresą „Windows 10“ su „Technitium MAC Address Changer“
„Technitium MAC Address Changer“ (TMAC) buvo sukurtas kaip nemokama programinės įrangos priemonė, skirta pakeisti arba suklastoti „Ethernet“ ir „Wi-Fi“ tinklo adapterių MAC adresą „Windows“ aplinkoje.
Dėl supaprastintos vartotojo sąsajos galime pasiekti išsamią informaciją apie kiekvieną pasirinkto įrenginio NIC. Atminkite, kad kiekvienas NIC (tinklo sąsajos kortelė) turi MAC adresą, kurį jo grandinėje koduoja gamintojas.
Kadangi „Windows“ tvarkyklės naudoja šį koduotą MAC adresą norėdami prisijungti prie tinklo, naudodamiesi šia programine įranga galime apibrėžti naują MAC adresą ir tokiu būdu atlikti tam tikras užduotis tinklo lygiu.
Charakteristikos
Kai kurios išskirtiniausios jo savybės yra:
- Jame yra tinklo kortelių teikėjų sąrašo atnaujinimo funkcija, leidžianti mums atsisiųsti naujausius teikėjo duomenis (OUI) iš IEEE.org.
- Palaiko bet kurio tinklo adapterio konfigūraciją
- Suderinamas su „Windows 10“, „8“ ir „7“ 32 ir 64 bitų architektūra
- IPv6 palaikymas
- Jame yra komandų eilutės parinktys visoms prieinamoms funkcijoms
Šį įrankį galima rasti spustelėjus šią nuorodą:
Technitium MAC adresų keitiklis
Šios programos veikimas apima vertės įrašymą „Windows 10“ registre, taigi, įjungus tinklo adapterį, „Windows 10“ ieškos registro vertės „NetworkAddress“ HKEY_LOCAL_MACHINE \ SYSTEM \ CurrentControlSet \ Control \ Class \ {4D36E972-E325-11CE-BFC1-8002bE10318} \ [NIC ID], jei yra dabartinė vertė, „Windows“ naudos ją kaip MAC adresą, kitaip „Windows 10“ naudos koduoto gamintojo pateiktą MAC adresą.
1 žingsnis
Patekę į programą pamatysime tokią aplinką, kurią sudaro:
- Viršuje randame dabartinius sistemos tinklo adapterius
- Vidurinėje dalyje matome visą informaciją apie pasirinktą adapterį

2 žingsnis
Lauke „Keisti MAC adresą“ naują adresą galime įvesti rankiniu būdu arba spustelėti mygtuką „Atsitiktinis MAC adresas“, kad naudingumas priskiria atsitiktinį.

Kai tai bus apibrėžta, spustelėkite mygtuką Keisti dabar, kad pritaikytumėte pakeitimus.
Pastaba
$config[ads_text5] not foundJei norime turėti originalų MAC adresą, spustelėkite originalų mygtuką Atkurti.
2. Kaip pakeisti MAC adresą „Windows 10“ naudojant „NoVirusThanks MAC Address Changer“
MAC adresų keitiklis buvo sukurtas kaip programa, su kuria bus galima pakeisti tinklo adapterių MAC adresą „Windows 10“.
Jos vartotojo sąsaja yra paprasta, nes tiesiog pasirinkite tinklo adapterį ir tada spustelėkite mygtuką Keisti MAC ir įveskite naują MAC adresą. Taip pat bus įmanoma sugeneruoti atsitiktinį MAC adresą. Naudodamiesi šia programine įranga, galite lengvai pakeisti bet kurio tinklo adapterio („Wi-Fi“ ar „Ethernet“) MAC adresą ir prireikus atkurti pradinį MAC adresą, jei MAC adreso nepavyks pakeisti. . Turime įsitikinti, kad nustatėte naują MAC adresą, nes kai kurie tinklo adapteriai priima tik tam tikrus diapazonus.
Funkcijos ir funkcijos
Kai kurios svarbiausios jo funkcijos ir savybės yra:
- Pakeiskite bet kurio tinklo adapterio MAC adresą
- Nereikalauja .NET Framework
- Atkurti pradinį MAC adresą
- Neapima šnipinėjimo programų ar reklaminių programų
- Paprasta ir lengva
Atsisiųsti galite šia nuoroda:
„NoVirusThanks“ MAC adresų keitiklis
1 žingsnis
Patekę į programą galime suaktyvinti laukelį Įtraukti virtualiuosius adapterius, jei norime vizualizuoti ne tik fizinius, bet ir virtualiuosius adapterius:
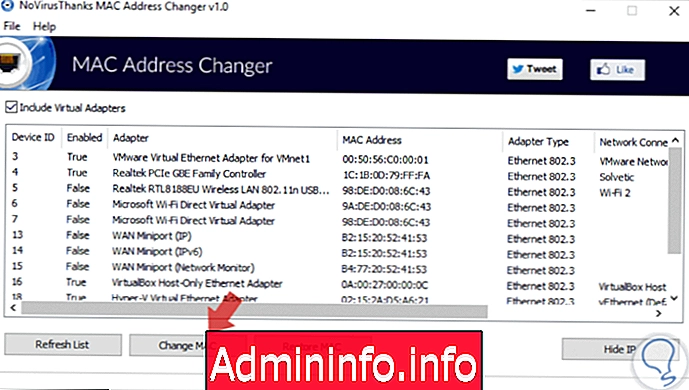
2 žingsnis
Ten mes pasirenkame norimą tinklo adapterį ir paspaudžiame mygtuką „Keisti MAC“, tada pasirodys:
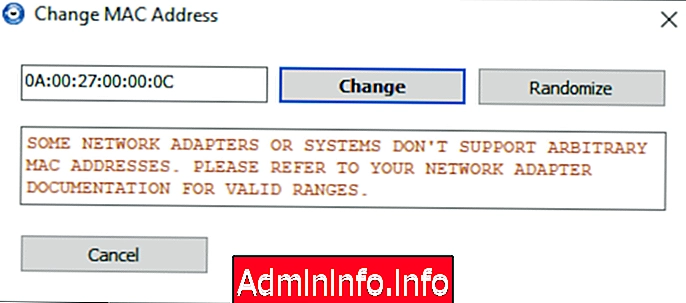
Mes galime naudoti priskirtą adresą arba spustelėti mygtuką „Atsitiktinai“, jei norite pridėti atsitiktinį, tada spustelėkite mygtuką „Keisti“, kad pritaikytumėte pakeitimus.
3. Kaip pakeisti MAC adresą „Windows 10“ naudojant „Portable Spoof-Me-Now“
Nešiojamas „Spoof-Me-Now“ yra lengvas programinės įrangos pritaikymas, kurio dėka bus galima pakeisti mūsų įrangos tinklo kortelių MAC adresą, vienas pagrindinių jos pranašumų yra tas, kad jis yra nešiojamas, todėl jo nereikia diegti.$config[ads_text5] not found
Jos sąsaja yra paprasta naudoti remiantis vienu langu su tiesiogine prieiga prie visų galimų parinkčių, tiesiog pasirinkite tinklo adapterį, pamatykite dabartinį MAC adresą ir nurodykite naują ir mes esame pasirengę atlikti pakeitimus.
Atsisiųsti galite nemokamai naudodami šią nuorodą:
Nešiojamas „Spoof-Me-Now“
Kai programa bus atsisiųsta ir įvykdyta, galime pasirinkti adapterį iš lauko „Pasirinkite įrenginį“ ir lauke „Dabartinis Mac“ pamatysime dabartinį MAC adresą:
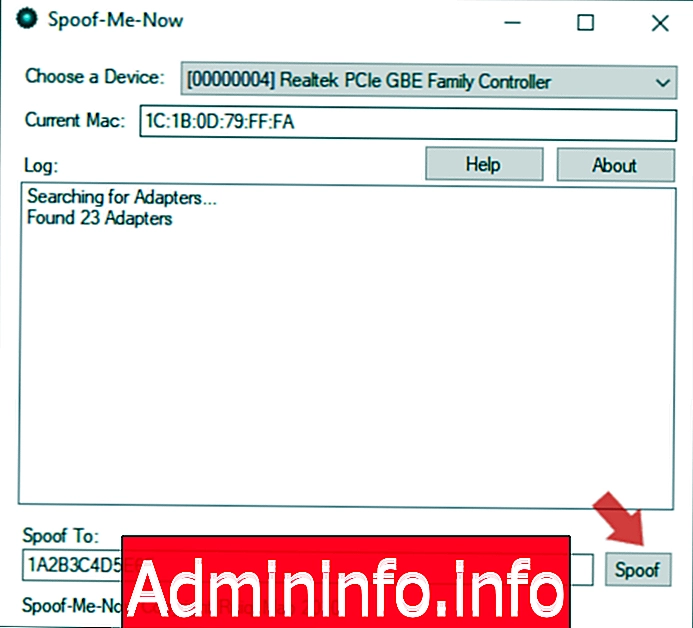
Norėdami automatiškai redaguoti šį MAC adresą, spustelėkite mygtuką Spoof.
$config[ads_text6] not found4. Kaip pakeisti MAC adresą „Windows 10“ su Keisti MAC adresą
Tai yra dar viena iš programų, kurias mes privalome atlikti MAC adresų keitimo procesą integruotai ir turėdami papildomų pranašumų, tokių kaip galimybė pasirinkti kitą gamintoją arba generuoti MAC adresą atsitiktine tvarka.
Funkcijos
Su Keisti MAC adresą bus galima:
- Pakeiskite MAC adresą kitu adresu
- Sugeneruokite MAC adresą atsitiktine tvarka
- Rodyti dabartinį tinklo adapterio MAC adresą
- Parodykite tinklo adapterio gamintoją
- Konfigūruokite trečiosios šalies MAC adresą
- Konfigūruokite MAC adresą nekeisdami gamintojo
- Po pakeitimo automatiškai suaktyvinkite naują MAC adresą.
Šį įrankį galima atsisiųsti iš šios nuorodos:
Pakeisti MAC adresą
Pastaba
Ši programa turi veikti kaip administratorius.
1 žingsnis
Kai prisijungsime prie šio įrankio, viršuje lauke „Ryšys“ galime pasirinkti tinklo adapterį ir pateiksime išsamią informaciją apie pasirinktą kortelę:

2 žingsnis
Spustelėkite eilutę „Keisti MAC adresą“ ir pasirodys šis langas, kuriame MAC adresą galite įvesti rankiniu būdu arba atsitiktine tvarka, spustelėdami mygtuką „Užpildyti“ ir papildomai pasirinkdami norimą gamintoją:

Kai tai bus nustatyta, spustelėkite mygtuką Gerai, kad baigtumėte MAC adreso keitimo procesą.
5. Kaip pakeisti MAC adresą „Windows 10“ su MAC adreso keitikliu
Tai dar viena paprasta programa, tačiau ji suteiks mums galimybę visiškai ir praktiškai pakeisti tinklo plokštės MAC adresą.$config[ads_text5] not found
Ši programa yra suderinama su „Windows 10“, „Windows 7“ ir „Windows 8“ operacinėmis sistemomis, naudojant 32 ar 64 bitų architektūrą.
Galime atsisiųsti iš šios nuorodos:
MAC adresų keitiklis
1 žingsnis
Atsisiuntę ir įdiegę pamatysime šiuos dalykus ir ten turėsime eiti į skirtuką „MAC adreso keitiklis“. Lauke „Pasirinkite tinklo adapterį“ pasirinkite norimą adapterį ir raskite informaciją apie kortelę, pvz., Dabartinį adresą, ir įkelkite bei atsisiųskite duomenis.

2 žingsnis
Galime pasirinkti visų tipų adapterius ir rankiniu būdu įvesti naują MAC adresą arba spustelėti mygtuką „Sukurti atsitiktinį„ Mac “adresą“, kad priskirtumėte atsitiktinį:

Kai tai bus nustatyta, spustelėkite mygtuką „Taikyti MAC adresą“, kad atliktumėte procesą.
6. Kaip pakeisti MAC adresą „Windows 10“ su „Win7 MAC Address Changer“
Šiuo metu 2.0 versijoje ši programa leis mums pakeisti laidinio ir belaidžio tinklo adapterių MAC adresą operacinėse sistemose iš „Windows 7“ į „Windows 10“.
Jo naudojimas yra paprastas, nes mes paprasčiausiai pasirenkame tinklo adapterį, pasirenkame operacinę sistemą (suderinama su „macOS“), tada įveskite arba sugeneruojame MAC adresą ir spustelėkite atitinkamą mygtuką vykdydami užduotį.
Ši programa suderinama su 32 ir 64 bitų architektūromis.
Pagrindinės savybės
Tarp pagrindinių jo bruožų mes randame
- Jis turi atsitiktinį MAC adresų generatorių
- Švari ir paprasta sąsaja
- Palaiko daugumą laidinių ir belaidžių tinklo kortelių iš visų dabartinių teikėjų
- Iš naujo nustatyti MAC adresą
- Vartotojas gali stebėti visus veiksmus ir anuliuoti veiksmus naudodamas žurnalo failą
- Nemokamai
Atsisiųsti galite šia nuoroda:
„Win7 MAC“ adresų keitiklis
Kai pasiekiame programą, mes pasirenkame adapterį ir galime priskirti MAC rankiniu būdu arba spustelėti „Randomize“ mygtuką, kad priskirtumėte atsitiktinį adresą. Kai tai bus apibrėžta, spustelėkite mygtuką „Keisti“
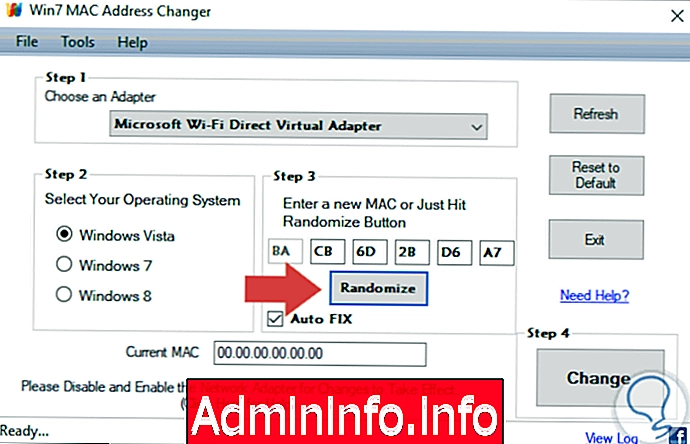
7. Kaip pakeisti MAC adresą Windows 10 naudojant SMAC
SMAC yra paprastas įrankis, sukurtas pakeisti MAC adresus operacinėse sistemose iš „Windows 7“ į „Windows 10“, nepriklausomai nuo to, ar tinklo kortelių gamintojai leidžia keitimo parinktį, ar ne.
SMAC sukūrė sertifikuoti specialistai (CISSP, CISA, CIPP, CSSLP, etiniai įsilaužėliai ir MCSE), su kuriais integruotos geriausios galimybės dirbti su MAC adresais.$config[ads_text5] not found
SMAC keičia programinės įrangos MAC adresus, leisdami šiems pakeitimams būti veiksmingiems net tada, kai norime atkurti pradines reikšmes.
Charakteristikos
Kai kurios išskirtiniausios jo savybės yra:
- MAC adresų paieška
- Tinklo adapterių diegimas ir pagrindinė jų informacija
- Automatiškai suaktyvinkite naują MAC adresą jį pakeitę
- Parodo MAC adreso gamintoją
- Atsitiktinai sukurkite naują MAC adresą arba pagal pasirinktą gamintoją
- Galite diegti tik aktyvius tinklo adapterius
- Integruotas mygtukas „IPConfig“, su kuriuo rodoma pasirinkto tinklo adapterio informacija
- Rodo informaciją apie tinklo sąsają kaip NIC gamintoją, aktyvią būseną, įrenginio ID, NIC aprašą ir dar daugiau.
- Galime pamatyti ir pasirinkti 10 naujausių MAC adresų (MRU)
- Generuokite visas ataskaitas apie tinklo adapterio informaciją
Galite atsisiųsti iš šios nuorodos:
SMAC
Kai pateksime į programą, mes pasirinksime adapterį ir galėsime rankiniu būdu įvesti MAC arba sukurti atsitiktinį, taip pat pasirinkti norimą gamintoją. Kai tai bus padaryta, spustelėkite mygtuką Atnaujinti MAC.

Turint bet kurią iš nurodytų parinkčių, bus galima pakeisti MAC adresą „Windows 10“ ir tokiu būdu visiškai saugiai atlikti visas reikalingas užduotis. Galime pasirinkti iš visų šių programų, kurias, atrodo, geriausia įdiegti į savo kompiuterį su „Windows 10“ nemokamai.

Straipsnis