
Vienas iš elementų, esančių visose „Microsoft“ sukurtose operacinėse sistemose tiek asmeniniu, tiek įmonės lygiu, yra šiukšliadėžė, ta prieiga, kuri visada būna numatytoji darbalaukyje kiekvieną kartą diegiant „Windows“ ir kur yra visi elementai, kurie atvyksta Mes pašaliname iš sistemos.
Kai ištrinsime bet kurį objektą, neatsižvelgiant į jo tipą, jis liks šiukšliadėžėje, kol pasieks maksimalų iš anksto sukonfigūruotą dydį arba kai nuspręsime jį ištuštinti rankiniu būdu, jei elementus paliksime ten, kur yra pati „Windows“ operacinė sistema, šiuo atveju - „Windows“. 10, ištrins seniausius failus iš šiukšliadėžės, kad atlaisvintų vietos šiukšliadėžėje ir leistų ten talpinti naujus elementus.
Tačiau, nors tai gali ir neatrodyti, „Windows 10“ šiukšliadėžėje yra keletas konfigūravimo parinkčių, kurias galime naudoti, kad maksimaliai padidintume jos naudojimą, ir šiandien „Solvetic“ paaiškins kai kurias su ja susijusias galimybes.
1. Kaip pakeisti maksimalų „Windows 10“ šiukšliadėžės dydį
Šiukšliadėžė sistemoje „Windows 10“ yra maksimali saugykla, kol sistema ištrina senus failus, šio numatytojo dydžio negalima tiksliai nustatyti, nes namų kompiuteryje šiukšliadėžė užima šiek tiek daugiau 5% viso naudojamo tūrio dydžio. Taigi, jei turėsime 1 TB kietąjį diską, šiukšliadėžėje bus apytiksliai 45 GB riba, kuri yra žymiai aukšta.
Reikėtų atkreipti dėmesį į tai, kad „Windows 10“ kiekviename tome yra atskiras šiukšliadėžė, kuris kiekvieno kompiuterio apimties šaknyje saugomas kaip paslėptas sistemos aplankas, vadinamas $ RECYCLE.BIN. Visas šių šiukšliadėžių aplankų turinys yra sujungtas įprastame šiukšlinės rodinyje, kad būtų galima pasiekti visus ištrintus failus, o ne prieiti prie kiekvieno šiukšliadėžės atskirai.
1 žingsnis
Dabar galime manyti, kad 5% visos apimties yra per daug šiukšliadėžei, mes galime redaguoti šią numatytąją reikšmę, dešiniuoju pelės mygtuku spustelėdami darbalaukyje esančią šiukšliadėžės prieigą ir pasirinkę parinktį Ypatybės:

2 žingsnis
Iššokančiajame lange matysime kiekvieną galimą tūrį, kuriame mes pasirenkame tūrį, kad galėtumėte redaguoti numatytąjį dydį, ir įveskite norimą dydį, MB, lauke Customized:

Norėdami išsaugoti pakeitimus, spustelėkite mygtuką Taikyti ir sutikti.
2. Kaip nustoti naudoti šiukšlinę ir iš karto pašalinti elementus „Windows 10“
Ši parinktis išjungia šiukšliadėžę, o tai reiškia, kad visi failai, kuriuos ištriname, bus visam laikui ištrinti ir nebus galimybės jų atkurti, patartina nenaudoti šios parinkties, nes daugeliu atvejų mes galime netyčia ištrinti objektus.
Jei norime suaktyvinti šią parinktį, grįšime prie šiukšlinės savybių ir šį kartą suaktyvinsime langelį Neperkelti failų į šiukšlinę. t failai iškart juos ištrynus:
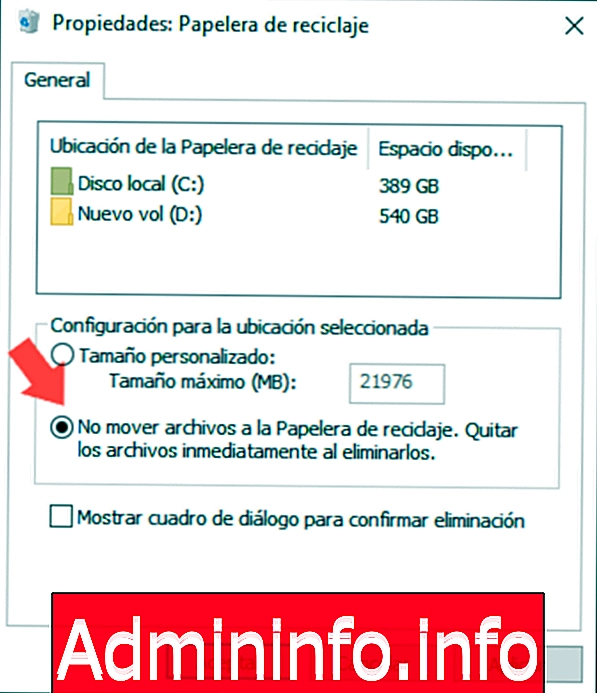
Taip pat bus galima suaktyvinti dialogo langą Rodyti, kad patvirtintumėte pašalinimą, kuris verčia „Windows 10“ kiekvieną kartą, kai ką nors ištriname, nurodyti pranešimą, nurodantį, ar tikrai norime jį pašalinti iš sistemos. Spustelėkite Taikyti ir Sutinku, jei norite išsaugoti pakeitimus.
3. Konfigūruokite šiukšlinę, kad po kurio laiko „Windows 10“ automatiškai ištrintų failus
Ši parinktis yra praktiška, nes mes galime automatiškai nustatyti laiką, per kurį operacinė sistema yra atsakinga už šiukšliadėžės ištuštinimą, išvengdami šios užduoties rankiniu būdu. „Windows 10“ šias ribas galime nustatyti per 1, 14, 30 arba 60 dienų.$config[ads_text5] not found
1 žingsnis
Norėdami tai pasiekti, pateksime į meniu Pradėti ir pasirinksime konfigūravimo įrankį, kuriame matysime tai:

2 žingsnis
Pasirinkite kategoriją Sistema, tada skyrių Saugykla:

3 žingsnis
Ten spustelėjame eilutę Pakeisti būdą, kaip atlaisvinti vietos automatiškai, ir mes galime nustatyti norimas reikšmes tiek šiukšliadėžei, tiek atsisiuntimams skyriuje „Laikinieji failai“:

Taigi „Windows 10“ šiukšliadėžės savybes galime valdyti daug asmeniškiau.
$config[ads_text6] not found
Straipsnis