
„Windows 10“ turi patobulintą rodyklių sistemą, kuri žymiai pagerina mūsų paieškas, nes ji yra panaši į duomenų bazę, kurioje kaupiami dažniausiai naudojami failai ir taip išvengiama laiko eikvojimo ieškant nereikalingų failų ar aplankų.
Indeksuodami gauname labiau individualizuotas ir išsamesnes paieškas, sutaupydami laiko ir pastangų.
Ne visi mūsų „Windows 10“ sistemos failai yra indeksuojami. Atminkite, kad indeksuojami tik šie failai:
- Į biblioteką įtraukti failai (dokumentai, vaizdai ir kt.)
- Failai neprisijungę
- Pašto adresą
Indeksuojami failai yra šie:
- Programos failai
- Sistemos failai
- Kiti nauji aplankai
Šiame vaizdo įraše galite sekti procesą, kad galėtumėte išplėstiniu būdu valdyti indeksavimo užduotį sistemoje „Windows 10“.
1. Pridėkite aplanką arba pašalinkite plėtinių failus, kuriuose indeksuojama „Windows 10“
Peržiūrėkime, kaip galime indeksuoti failus ar aplankus.
1 žingsnis
Tam paieškos laukelyje įvesime terminą rodyklė arba rodyklė, pamatysime:

2 žingsnis
Pasirinkite skirtuką „Indeksavimo parinktys“. Atidaromas kitas langas, kuriame pastebime, kad pagal nutylėjimą pridedama ne per daug aplankų.
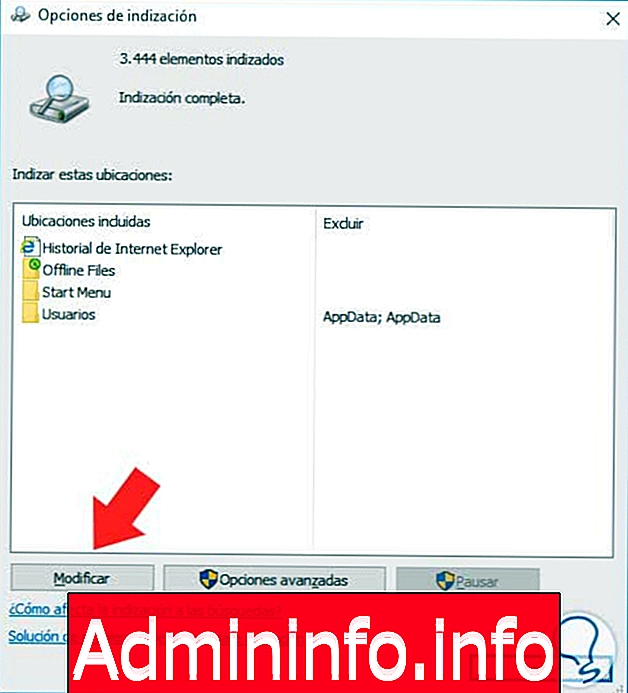
3 žingsnis
Jei norime failą ar aplanką įtraukti į indeksavimo procesą, kad jo būtų galima greitai ieškoti, tereikia spustelėti mygtuką „Redaguoti“ ir tada, kaip matome viršuje, galime pasirinkti, kuriuos failus ir (arba) aplankus tik pridėti. mes turime juos pasirinkti, pavyzdžiui, mes pridėsime C disko aplankus „Testai“ ir „LwC“.

4 žingsnis
Pamatysime, kad apačioje pasirodys pasirinkti aplankai, norėdami baigti, spustelėkite Gerai. Matome, kad indeksuotų failų skaičius buvo pakeistas (nuo 3, 444 iki 3, 781 ir didėja), ir atkreipkite dėmesį į „Windows 10“ rodomą pranešimą (vartotojo veikla sumažino indeksavimo greitį).
Jei norime sustabdyti indeksavimą, turime paspausti mygtuką „Pauzė“, esantį apačioje. Jei paspausime mygtuką „Papildomos parinktys“, stebėsime šiuos dalykus:
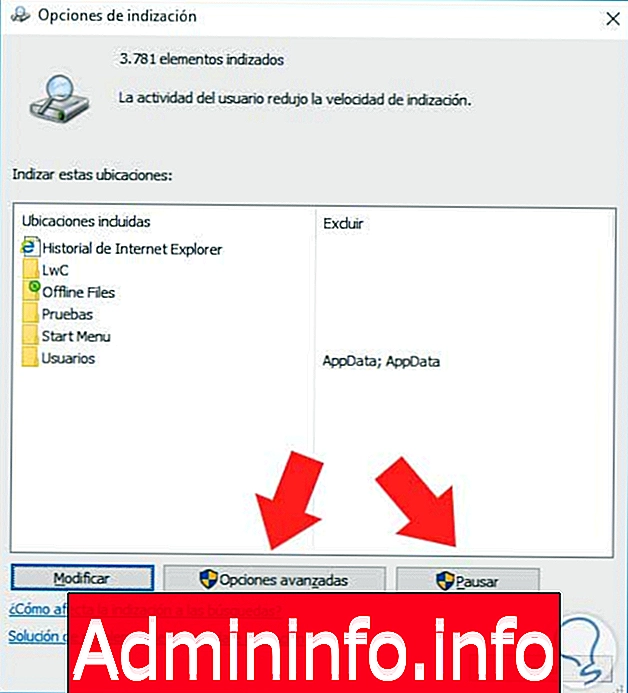
5 žingsnis
Šiame lange galime redaguoti skirtingas su rodykle susijusias parinktis, taip pat galime modifikuoti kelią, kuriame bus rodyklės, kuris pagal nutylėjimą yra „C: \ ProgramData \ Microsoft“, o skirtuke „Failų tipai“ galime apibrėžti, kokius failų plėtinius turi kaip bus indeksuojama ir kaip bus atliekamas procesas.
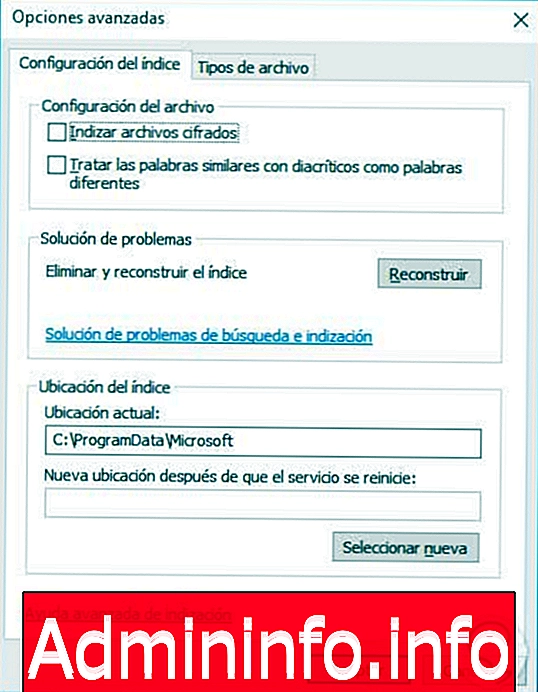
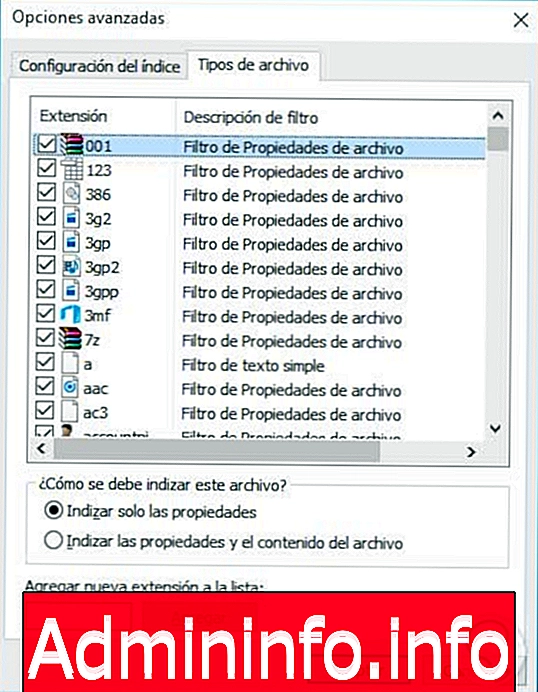
6 žingsnis
Jei norime, galime modifikuoti kelią, kuriame bus saugomas .edb failas, susietas su „Windows Search“, mūsų atveju pasirinksime kelią:
C: \ ProgramData \ Microsoft \ Search \ Data \ Applications \ Windows
7 žingsnis
Ir jei pateksime iš naršyklės ten, pamatysime atitinkamą edb archyvą:
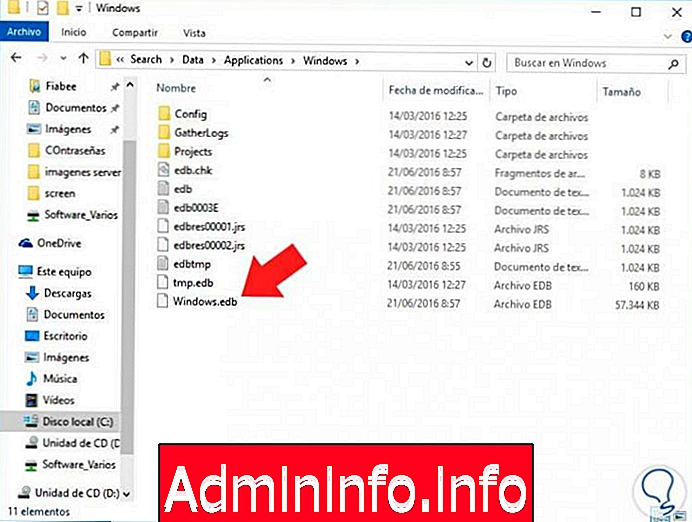
2. Pristabdykite arba išjunkite „Windows 10“ indeksavimą
1 žingsnis
Jei mums reikės „išjungti arba sustabdyti„ Windows 10 “paieškos paslaugą“, atliksime šį procesą. Paieškos laukelyje įvesime terminą „paslauga“, bus rodoma:
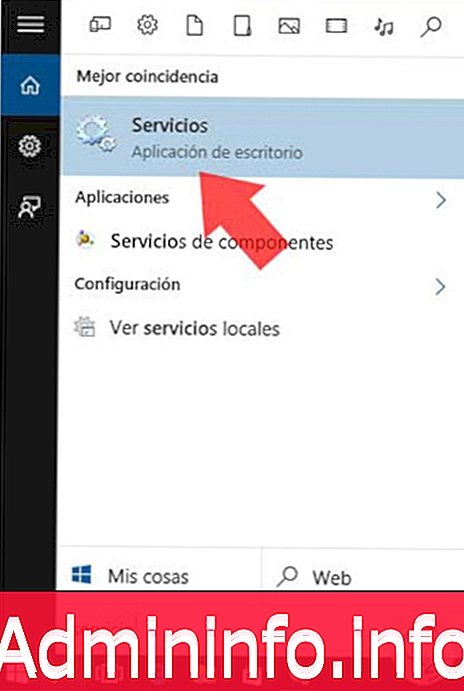
2 žingsnis
Kai pasirinksime parinktį „Paslaugos“, bus rodoma ši informacija:
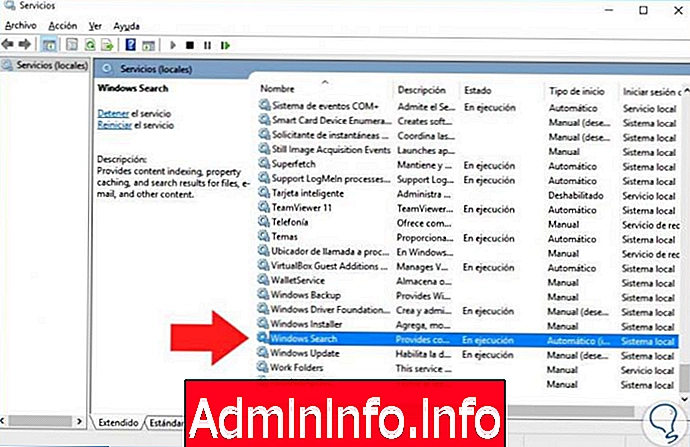
3 žingsnis
Ten turime surasti paslaugą pavadinimu „Windows Search“ ir galime du kartus spustelėti ją arba paspausti dešiniuoju pelės mygtuku ir pasirinkti „Ypatybės“. Parinktyje „Pradėjimo tipas“ turime pasirinkti parinktį „Išjungta“, kad „Windows“ paieška neindeksuotų daugiau elementų. Paslaugą galime sustabdyti paspaudę mygtuką „Stop“.
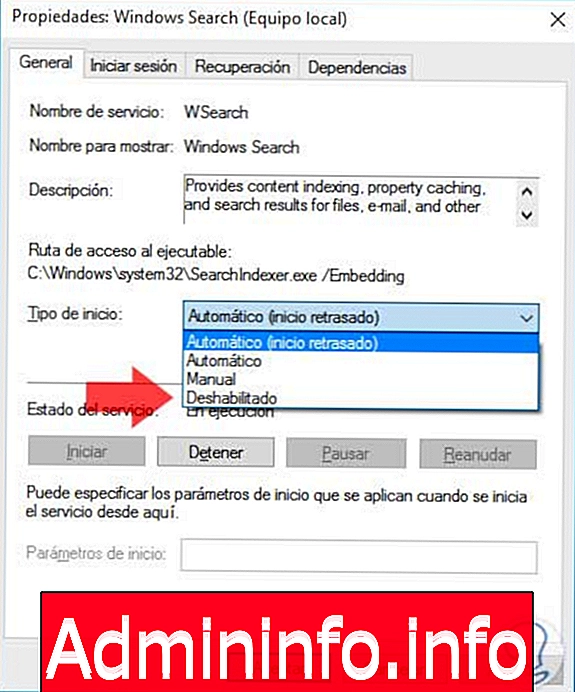
Turime nepamiršti, kokius failus norime pridėti, kad jie būtų indeksuojami, nes jei pridėsime, pavyzdžiui, programos failus, paieška taps per lėta, o aplanko indeksavimo tikslas yra tas, kad failo ieškoma greičiausiai. galima.
$config[ads_text6] not foundKaip matome „Windows 10“ aplanko ar failo indeksavimo parinktį, tai gali mums sutaupyti daug laiko, kai ieškome konkretaus failo, ir tai gali parodyti mums, kad atlikdami savo užduotis esame lankstesni.

Straipsnis