
Vienas iš tradicinių būdų, kuriuos bet kokio tipo organizacijose valdo administratoriai ir pagalbiniai darbuotojai, kai kyla tam tikrų „Windows“ problemų, yra pasiekti operacinę sistemą per saugųjį režimą. Šį terminą girdėjome daug kartų, tačiau tuo metu nelabai žinome, kas tai yra ir kokią įtaką šis režimas turi „Windows 10“.
Saugusis režimas paleidžia „Windows 10“ sistemą pagrindinėje būsenoje, kurioje įkeliamas ribotas failų ir tvarkyklių rinkinys. Tai daroma tam, kad atliekant palaikymo užduotis per šį režimą būtų galima išspręsti įrangos problemas. Pvz., Jei sugeneruotos problemos nėra arba ji neatsiranda saugiuoju režimu, suprantama, kad numatytoji konfigūracija ir pagrindinės įrenginio tvarkyklės nesukelia problemos, todėl galime naudoti kitus analizės metodus.
Kai „Windows 10“ suaktyvinamas saugusis režimas, visos komandos, kurios gali paveikti pagrindinį kompiuterį, yra išjungtos, o simbolių serveriams ir pačios operacinės sistemos plėtiniams yra keletas apribojimų. Yra dvi saugaus režimo versijos:
- Saugus režimas
- Saugus režimas su tinklo funkcijomis.
1. Pridėkite saugųjį režimą, kad galėtumėte paleisti grafiškai „Windows 10“
Norėdami atlikti šį metodą grafiškai, mes naudosime „msconfig“ programą, kuri buvo sukurta vykdyti administravimo užduotis ne tik paleidžiant „Windows 10“, bet ir jo paslaugas, „Startup“ bei bendruosius parametrus.
1 žingsnis
Norėdami prisijungti prie šio įrankio, naudosime šią klavišų kombinaciją ir vykdysime komandą „msconfig“:
+ R
msconfig

2 žingsnis
Spustelėkite „Gerai“ arba „Enter“, tada pasirodys šis langas ir pateksime į skirtuką „Pradėti“. Suaktyvinkite laukelį „Apsaugoti nuo klaidų“, esantį skyriuje „Įkrovimo parinktys“, ir suaktyvinkite laukelį „Minimalus“:

3 žingsnis
Spustelėkite mygtuką Taikyti ir sutikti, kad išsaugotumėte pakeitimus, ir pasirodys šis pranešimas. Norėdami baigti procesą, spustelėkite mygtuką „Paleisti iš naujo“.
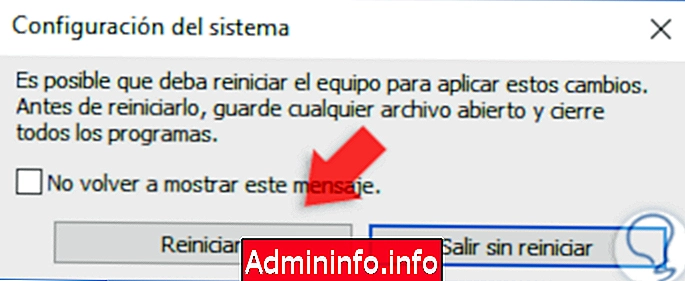
2. Pridėkite saugųjį režimą, kad paleistumėte naudodami komandas „Windows 10“
Norėdami naudotis konsolės parinktimis, vykdysime komandą bcdedit, techniškai vadinamą BCDEdit, tai komandų eilutės įrankis, skirtas valdyti įkrovos konfigūracijos duomenis (BCD). BCD failai valdo sandėlį, kuris naudojamas norint aprašyti įkrovos programas ir įkrovos programų parametrus „Windows“ aplinkoje, kad BCDEdit būtų galima naudoti įvairiais tikslais, įskaitant naujų parduotuvių kūrimą, esamų modifikavimą, Pridėkite įkrovos meniu parinktis ir kitas.
1 žingsnis
„CMD“ konsolėje galima pridėti saugaus režimo parinktis, tam mes galime prisijungti kaip administratoriai ir įdiegtoje konsolėje pirmiausia vykdysime šią eilutę:
bcdedit / copy {current} / d „Windows 10 saugus režimas“ 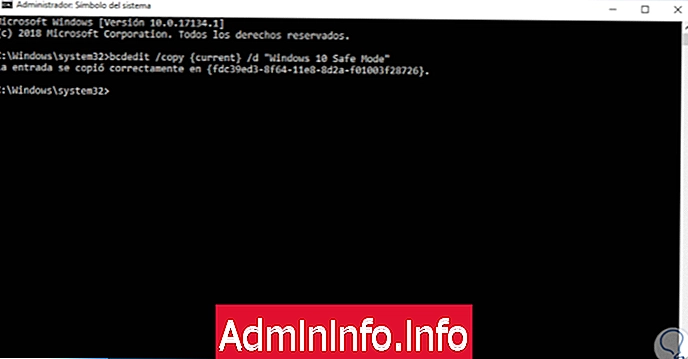
2 žingsnis
Paspaudus Enter, bus sugeneruotas operacinės sistemos GUID. Tai galima nukopijuoti pasirinkus pelę, dešiniuoju pelės mygtuku spustelėjus CMD pavadinimo juostą ir pasirinkus „Redaguoti / Kopijuoti“ parinktį. Dabar vykdome šią sintaksę. Kaip matome, kad operacija baigta teisingai, galime palikti terminalą ir iš naujo paleisti sistemą, kad pritaikytume pakeitimus.
bcdedit / set {guid} „safeboot“ minimalus Pastaba
Pagrindinį lauką pakeičiame ID, sugeneruotu ankstesnėje komandoje.
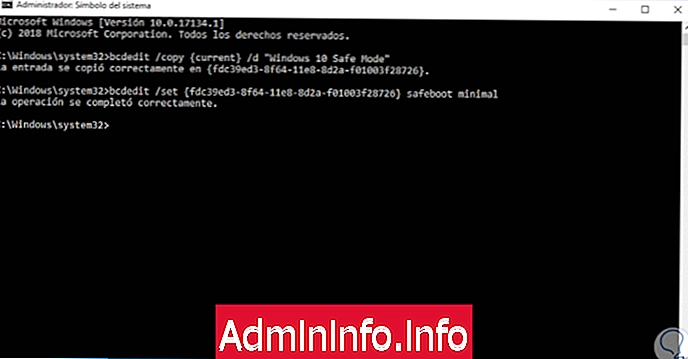
3. Pridėkite saugųjį režimą įkeldami tinklo funkcijas naudodami komandas „Windows 10“
1 žingsnis
Mes minėjome, kad šis prieigos režimas leidžia įjungti tinklo tvarkykles, kad galėtume naudoti šią parinktį, einame į komandų eilutės pultą kaip administratoriai ir pirmiausia vykdome šią eilutę:
bcdedit / copy {current} / d „Windows 10 saugus režimas su tinklo palaikymu“ 
2 žingsnis
Kaip matome, vadovas rodomas ten, kur buvo nukopijuotas minėtas užsakymas, mes vėl kopijuojame šį vadovą ir dabar vykdome šią sintaksę. Patvirtinę šią komandą galime iš naujo paleisti sistemą ir pasiekti ją saugiuoju režimu naudodami tinklo funkcijas.
„bcdedit / set {guid}„ safeboot “tinklas 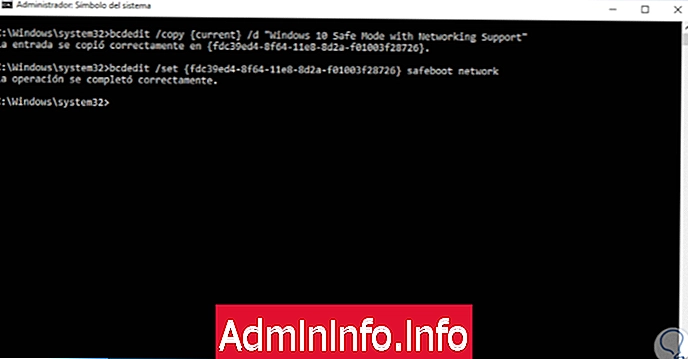
4. Pridėkite saugųjį režimą (komandinę eilutę) naudodami komandas „Windows 10“
1 žingsnis
Tai yra dar viena alternatyva, leidžianti prisijungti saugiuoju režimu, tačiau naudojant terminalo aplinką, kad įjungtume šį režimą kaip administratoriai komandų eilutėje ir vykdome šiuos veiksmus:
bcdedit / copy {current} / d „Windows 10 saugus režimas (komandinė eilutė)“ 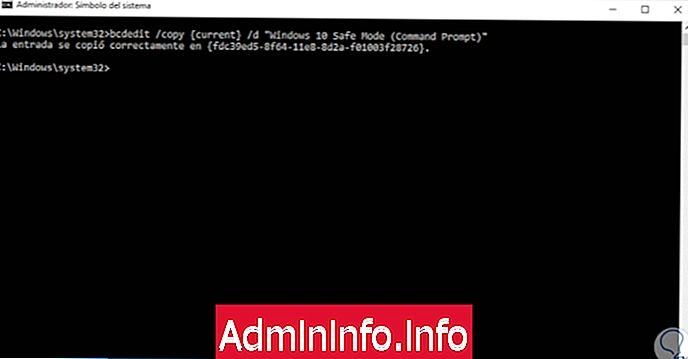
2 žingsnis
Mes kopijuojame vadovą ir dabar vykdome šią sintaksę:
bcdedit / set {guid} „safeboot“ minimalus 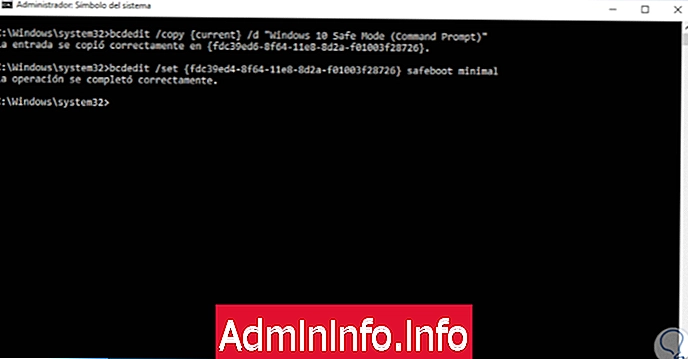
3 žingsnis
Dabar, kai visos parinktys yra prieinamos įkrovos metu, mes einame šia eilute:
bcdedit / set {guid} safebootalternateshell taip 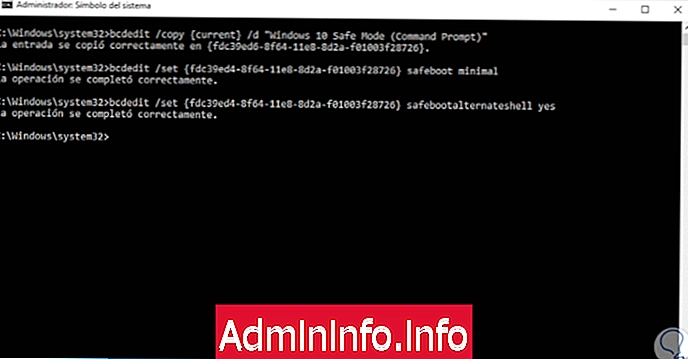
4 žingsnis
Mes palikome CMD konsolę. Taikydami bet kurį iš šių metodų iš naujo paleisdami sistemą pateksime tiesiai į sukonfigūruotą saugųjį režimą:

5 žingsnis
Norėdami pasiekti mūsų sukurtas parinktis, turime iš naujo paleisti sistemą išplėstiniame režime naudodami vieną iš šių parinkčių:
6 žingsnis
Bet kurią iš šių parinkčių matysime taip:
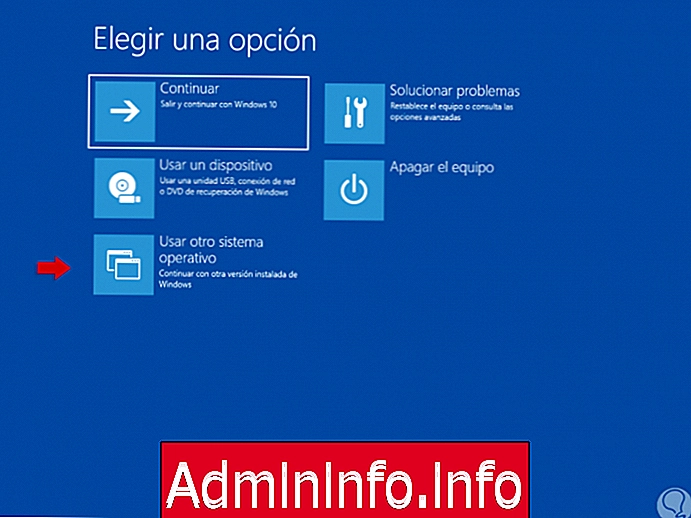
7 žingsnis
Ten mes pasirenkame skyrių „Naudoti kitą operacinę sistemą“ ir saugiai matome visas sukonfigūruotas parinktis. Ten tiesiog spustelėkite norimą parinktį, kad ją pasiektumėte.
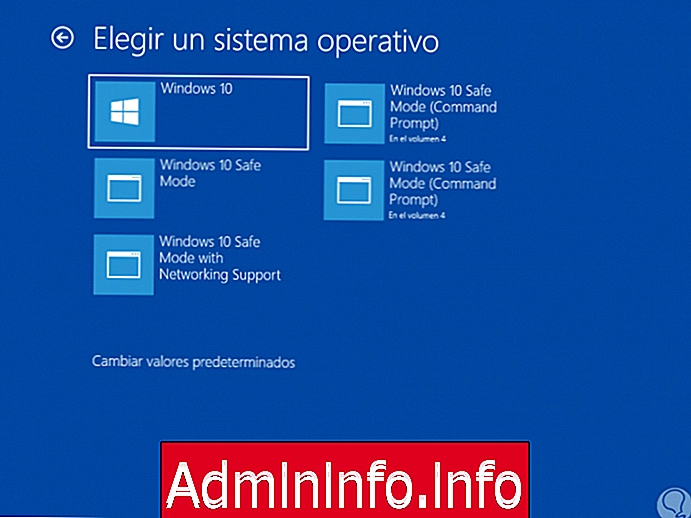
5. Pašalinkite saugaus įkrovos režimą „Windows 10“
1 žingsnis
Tikėtina, kad tam tikru momentu norime pašalinti šias parinktis iš sistemos, todėl grįžtame į „msconfig“ ir ten, „Startup“ skirtuke, pamatysime skirtingas parinktis:
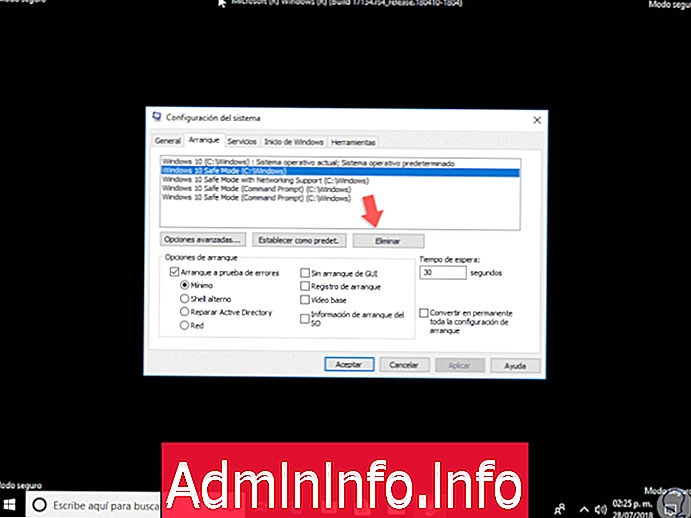
2 žingsnis
Tiesiog pasirinkite kiekvieną iš jų, išskyrus pirmąjį, kuriame yra talpinama operacinė sistema, ir spustelėkite mygtuką „Ištrinti“. Galiausiai mes išjungiame langelį „Saugus paleidimas“ ir spustelėkite Taikyti ir Sutinku, kad išsaugotumėte pakeitimus, ir reikės iš naujo paleisti operacinę sistemą.

Taigi mes išmokome nustatyti skirtingas saugaus režimo parinktis nuo pat „Windows 10“ pradžios.

Straipsnis