
Kompiuteris daugeliui iš mūsų tapo nepakeičiamu elementu, daugeliu atvejų tai yra pagrindinis darbo įrankis. Štai kodėl saugomos informacijos kiekis didėja, nes sutaupome nuotraukų, dokumentų, vaizdo įrašų ir pan. Bet kiek kartų per klaidą ištrynėme kai kuriuos iš šių failų, kuriuos vėliau norėjome atkurti?
Be abejo, kai tai nutiko mums, mes nuėjome tiesiai į šiukšlių dėžę ieškodami to, ką per klaidą ištrynėme. Tačiau tai ne visada veikia, nes mums gali nepavykti atkurti šio dokumento, nes jis taip pat buvo ištrintas iš čia arba jo nėra dėl kokių nors priežasčių, tokių kaip sistemos gedimai, formatavimas, prarasti failai, formatavimo klaidos ir pan.
Būtent tada kyla klausimas, ką aš galiu padaryti? Kaip galiu atkurti savo failus? Tylus Jūs neturėtumėte jaudintis, nes parodome jums, kaip paprastu būdu atkurti ištrintus failus „Windows“ ir „Mac“, naudojant „EaseUS“ duomenų atkūrimo vedlio programą.
Pagrindinės funkcijos „EaseUS“ duomenų atkūrimo vedlys
- Atkurti ištrintus failus
- Atkurti suformatuotus failus
- Prarastas skaidinių duomenų atkūrimas
- Duomenų atkūrimas dėl sistemos gedimo
- Įdiegimo ar atnaujinimo nesėkmės
- Failų sistemos arba standžiojo disko sugadinimas
- Staigus išjungimas
- Programinės įrangos gedimas
- Laikmenos atjungimas rašymo metu
- Neteisingai išėmėte atminties kortelę
- Išsaugokite prarastus failus, kai atminties kortelės negalima nuskaityti ar pasiekti
Pastaba
Turėdami nemokamą bandomąją versiją, galėsite atkurti 500 MB duomenų. Jei bendrinsite programinę įrangą „Facebook“, „Twitter“ ar „Google +“, turėsite 2 GB atkurti.
1. Kaip atkurti ištrintus failus iš „Windows“ naudojant „EaseUS“ duomenų atkūrimo vedlį


Ši programa taip pat skirta atkurti failus, kurie buvo ištrinti jūsų kompiuteryje su „Windows“ operacine sistema. Tokiu atveju galime lengvai atkurti duomenis iš kompiuterio, nešiojamojo kompiuterio, kietojo disko, SSD, USB atminties, atminties kortelės, skaitmeninės kameros ar kitų saugojimo įrenginių ir kt.
1 žingsnis
Pirmiausia turėtume atsisiųsti šią programą savo „Windows“ asmeniniam kompiuteriui iš žemiau pateiktos nuorodos:
„EaseUS“ duomenų atkūrimo vedlys „Windows“
Atsisiuntę pamatysite, kaip piktograma pasirodo jūsų kompiuterio darbalaukyje. Spustelėkite jį, kad pasiektumėte duomenų atkūrimo programą.
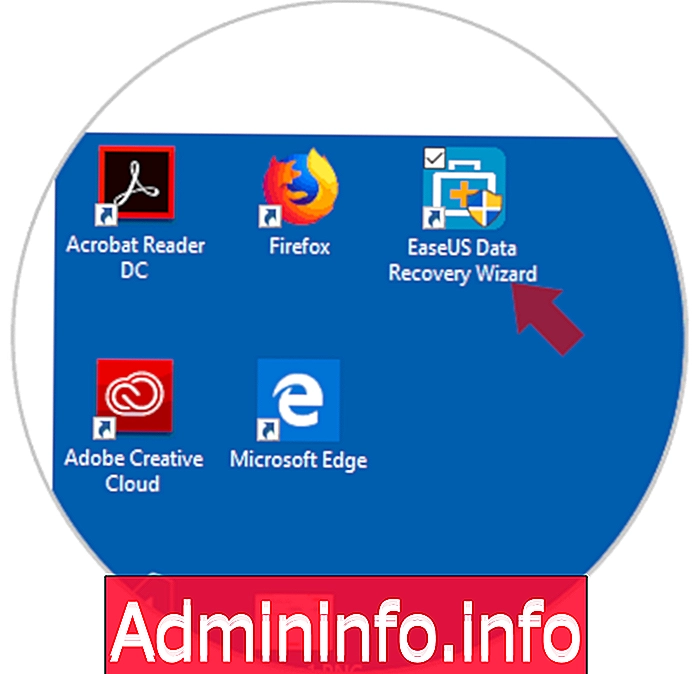
2 žingsnis
Pasirinkite disko įrenginį, kuriame norite atkurti duomenis, pasirinkdami. Kai tai padarysite, paspauskite nuskaitymo mygtuką ekrano apačioje.
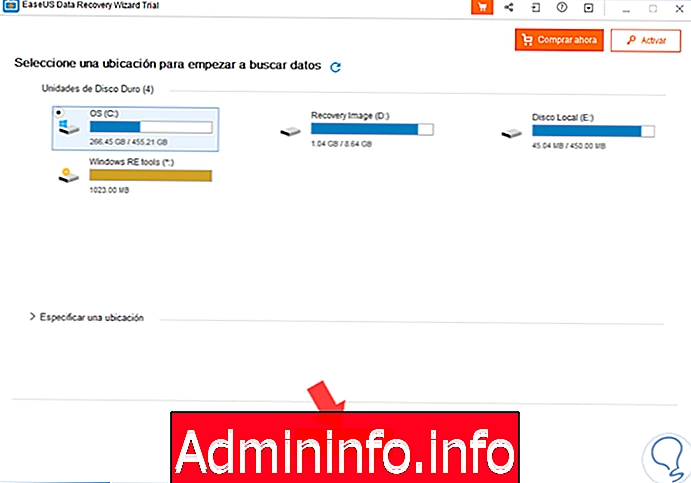
3 žingsnis
Dabar naujame ekrane kairiajame paraštėje pasirodys keli aplankai; kuriame bus jūsų kompiuteryje ištrinta informacija.
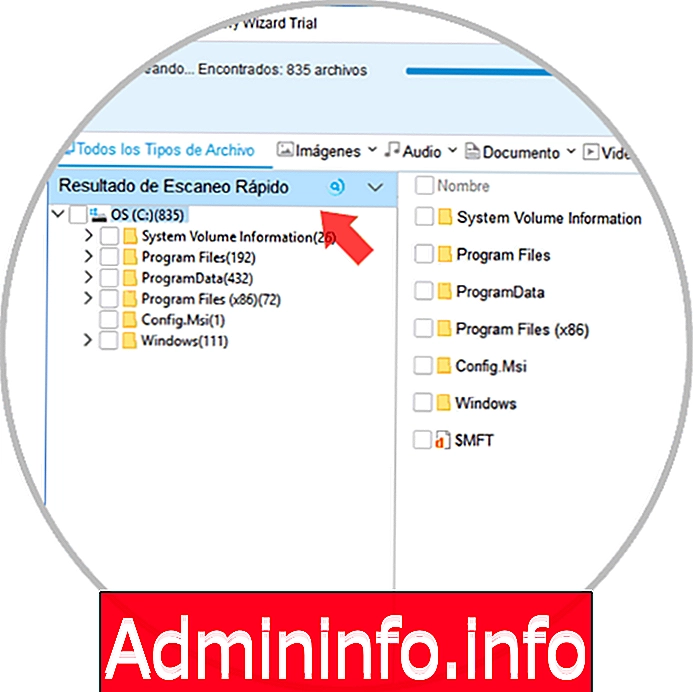
Jei pasirinksite vieną iš jų, pasirodys pakatalogiai, priklausantys pirmajam. Raskite aplanką, kuriame yra failai, kuriuos norite atkurti. Jų turimą informaciją galite pamatyti pagrindiniame ekrano stulpelyje.
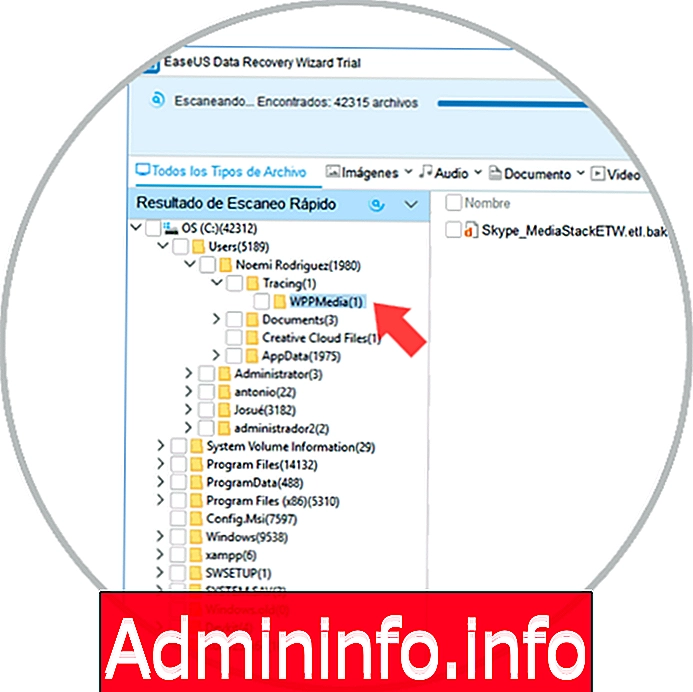
4 žingsnis
Kai tai padarysite, pažymėkite langelį, kad pasirinktumėte tą aplanką. Pažymėję jį, spustelėkite „Atkurti“, esantį apatiniame dešiniajame ekrano kampe, kad gautumėte informaciją.
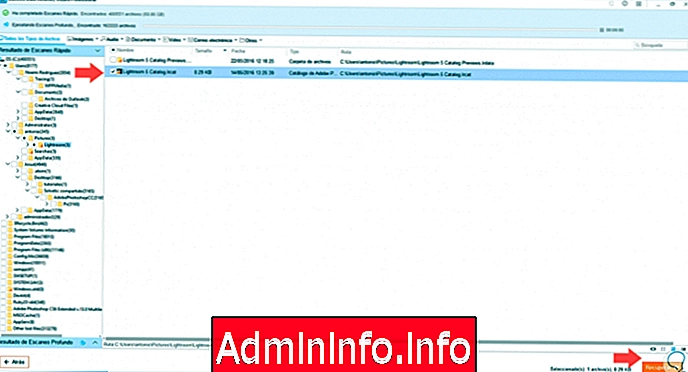
5 žingsnis
Turite pasirinkti vietą, kurioje norite atkurti failus savo kompiuteryje. Pasirinkite jį ir paspauskite "Gerai"
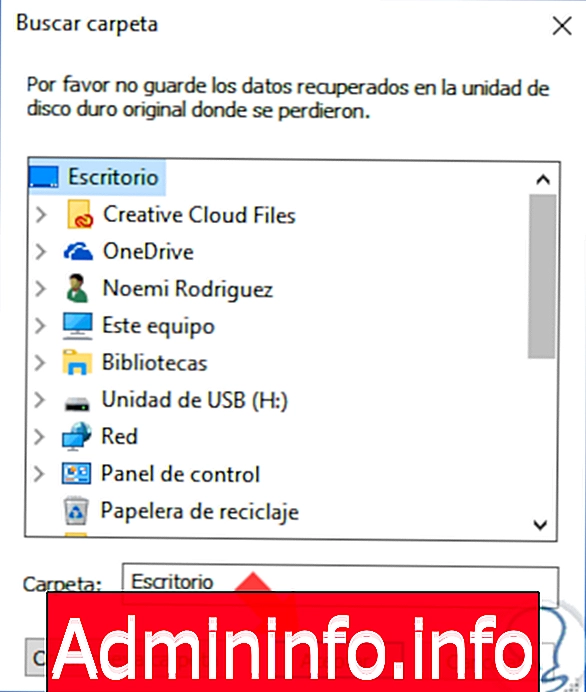
6 žingsnis
Procesas gali užtrukti kelias minutes ir priklausys nuo atkuriamų duomenų apimties. Kai jis bus paruoštas, jūsų kompiuterio ekrane pasirodys šis pranešimas ir vėl galėsite naudoti ištrintą informaciją, ieškodami jos ankstesniame žingsnyje pasirinktoje vietoje.
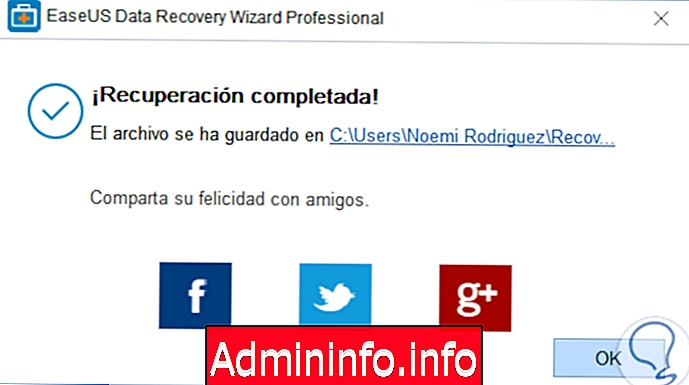
2. Kaip atkurti ištrintus failus iš „Mac“ naudojant „EaseUS“ duomenų atkūrimo vedlį
$config[ads_text6] not found

Ši programa siūlo mums ištrintus ar suformatuotus duomenis atkurti iš „MacBook“, „iMac“, atminties kortelių, standžiojo disko, SSD, USB diskų, SD kortelių, skaitmeninių fotoaparatų, daugialypės terpės grotuvų ir kt.
Pirmiausia reikia atsisiųsti „EaseUS“ duomenų atkūrimo vedlį naudojant šią nuorodą.
„EaseUS“ duomenų atkūrimo vedlys „Mac“
Kai jį atsisiųsime į kompiuterį, turėsime perkelti į programų aplanką. Čia jau galime pradėti ja naudotis.

Pastaba
Iš „macOS 10.13“ („High Sierra“) buvo nustatyta, kad „Mac“ vartotojai negali pasiekti sistemos disko iš trečiųjų šalių programų. Norėdami atkurti duomenis iš sistemos disko, pirmiausia turite išjungti sistemos funkciją „Integrity Protection System (SIP)“. Norėdami tai padaryti, turite laikytis žemiau pateiktų instrukcijų.
- Išjunkite arba paleiskite „Mac“ iš naujo
- Laikykite nuspaudę klavišus ⌘ + ⇧ + R
- Atleiskite klavišus, kai pasirodys obuolio logotipas
- Skirtuke „Komunalinės paslaugos“ nurodykite parinktį „Terminalas“
- Įveskite komandą „csrutil Disable“
- Vėl paleiskite „Mac“
1 žingsnis
Kai tai padarėme, galime pradėti naudotis programa. Visų pirma, pasiekite „Mac“ programas ir atidarykite. Pamatysime, kad jos pagrindinėje sąsajoje atsiranda visi mūsų „Mac“ įrenginiai
Šiuo atveju turime pasirinkti tą diską, iš kurio norime atkurti per klaidą ištrintus failus.
Pasirinkę paspauskite mygtuką „Nuskaityti“, esantį viršutiniame dešiniajame kampe.

2 žingsnis
Viršuje matysime visus failus, kurie atkuriami iš mūsų sistemos. Be to, dešinėje pusėje pasirodys visa informacija, suskirstyta į vienetus ir aplankus.
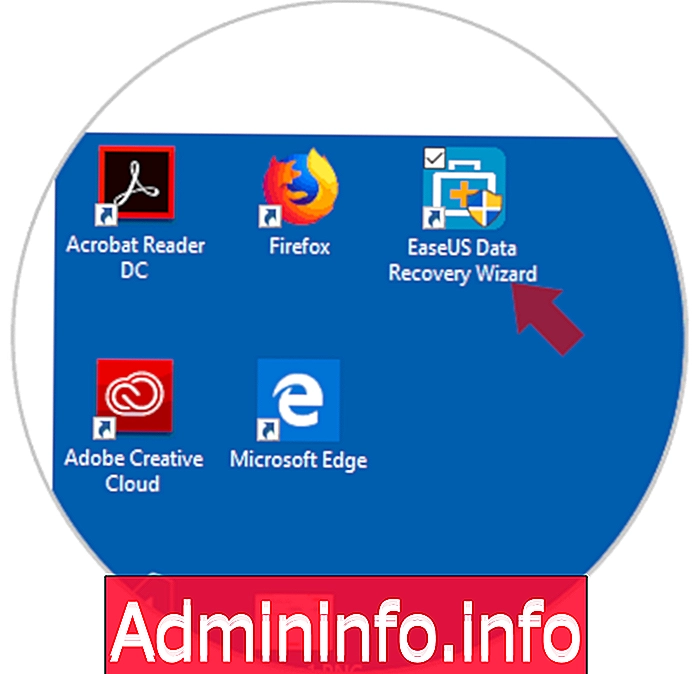
3 žingsnis
Baigę atkūrimo procesą, kairėje pusėje turime pasirinkti skyrių, iš kurio norime atkurti šiuos ištrintus failus per klaidą. Pamatysime, kad galime rodyti skirtingas atkurtų aplankų dalis ir filtruoti rezultatus pagal mūsų poreikius ir nuostatas. Jei juos spustelėsime, centrinėje dalyje pamatysime, kokius failus jame yra.
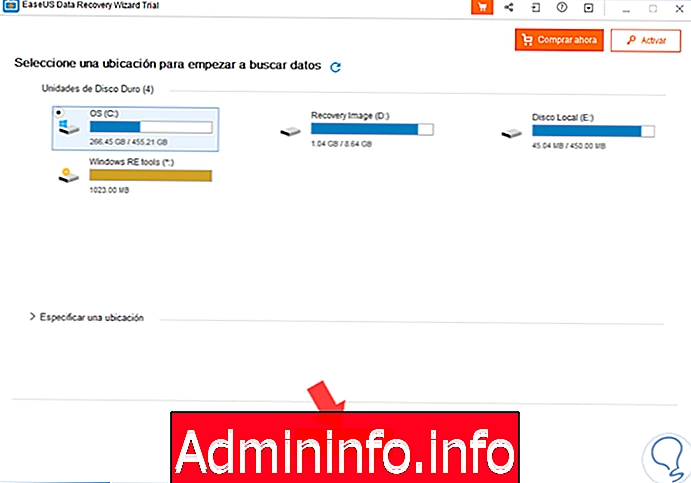
4 žingsnis
Kad galėtume juos atkurti, pakanka, kad išsirinktume, ką norime atkurti „Mac“, ir palikime pažymėtą mėlyna varnele. Kai tai padarysite, viršuje turite pasirinkti „Atkurti dabar“ ir atkurkite pasirinktus failus kompiuteryje.
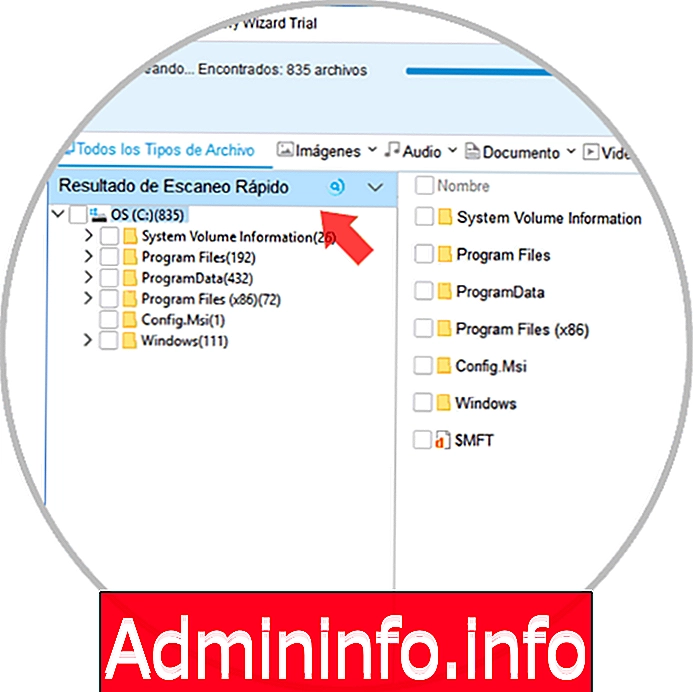
5 žingsnis
Pasirinkę, ką norime atkurti, turime pasirinkti vietą, kurioje norime atkurti failą.
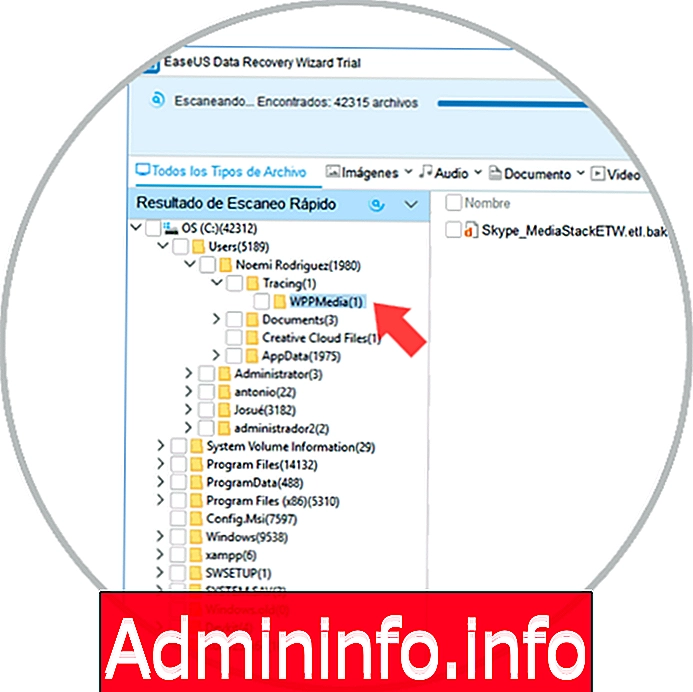
6 žingsnis
Pagaliau turėsime palaukti kelias sekundes, minutes ir valandas, atsižvelgiant į failų, kuriuos norime atkurti „Mac“, kiekį. Kai procesas bus baigtas, pamatysime patvirtinimo langą.
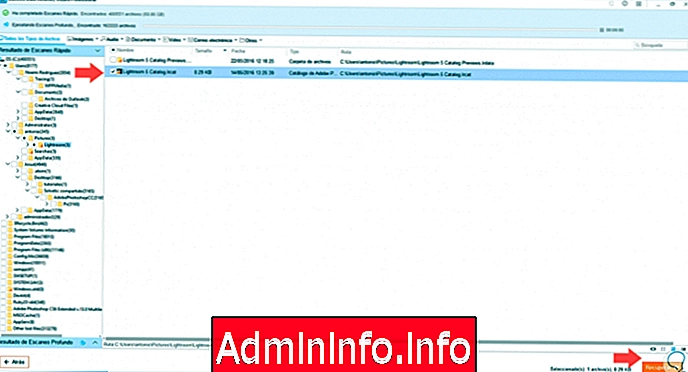
Tai bus taip paprasta atkurti ir galėsite greitai ir intuityviai naudoti failus, dokumentus ir vaizdus, kuriuos ištrynėte per klaidą arba kurių jums vėl reikia iš „Windows 10“ ar „Mac“ kompiuterio.
Straipsnis