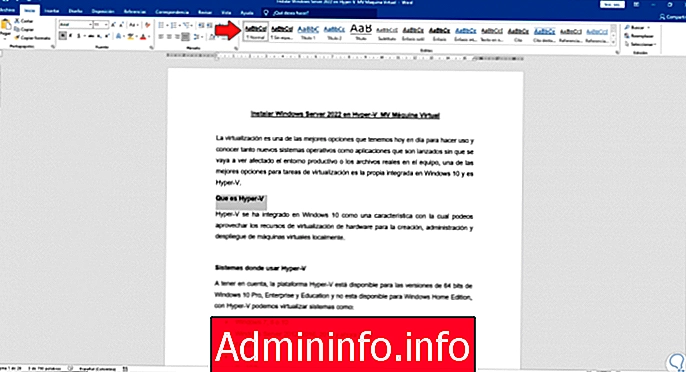 Sukurkite automatinį turinio sąrašą „Word 2021“
Sukurkite automatinį turinio sąrašą „Word 2021“„Word“ yra „Office“ paketo dalis ir suteikia mums funkcijų ir įrankių rinkinį, kad darbas tekste būtų kuo išsamesnis, tai apima daugybę atributų, o kai kurie įrankiai suteikia mums galimybę užsisakyti tekstas tampa matomas vartotojui, turinys yra šios komunalinių paslaugų grupės dalis ir iš esmės su turiniu pateikiama pagrindinių dokumento temų orientacija ir mes turėsime paprastą prieigą prie kiekvienos iš jų.
Ši turinio lentelė yra išversta į indeksą su hipersaitais programoje „Word“, kuris leidžia mums pereiti prie skirtingų dokumento dalių, tiesiog spustelėdami kiekvieną pavadinimą. Tokiu būdu turėsime turinio lentelę kaip santrauką to, ką turime savo „Word“ dokumente. „TechnoWikis“ paaiškins, kaip automatiškai sukurti turinio lentelę programoje „Word 2021“.
Nepamirškite užsiprenumeruoti mūsų „YouTube“ kanalo, kad galėtumėte atnaujinti savo informaciją. PRENUMERUOTI
Sukurkite automatinį turinio sąrašą „Word 2021“
1 žingsnis Atidarome „Word“, tada pasirenkame pavadinimus ir meniu Pradėti apibrėžiame pavadinimo tipą „Stiliuose“: 2 žingsnis Pagrindiniai pavadinimai bus 1 antraštė, antra 2 antraštė ir pan., Renkantis pavadinimą, šiuo atveju, pvz., 1 antraštė, pamatysime pasirinkto teksto dizaino pasikeitimą: 3 žingsnis Mes galime sutelkti tekstą, kad jis būtų geriau pateiktas, mes pasirenkame subtitrus: 4 žingsnis Mes naudojame antraštės stilių, kaip manome: 5 žingsnis Tai kartojame su kiekvienu dokumento segmentu, kuris, mūsų manymu, turėtų būti turinio lentelėje: 6 žingsnis Po to meniu „Nuorodos“ parodykite parinktis „Turinys“: 7 žingsnis Mes pasirenkame norimą automatinį stilių, šiame pavyzdyje pasirinkome automatinę 2 lentelę, pakeitimas atliekamas nedelsiant: 8 žingsnis Turinio lentelę nustatome dokumento pradžioje, kad būtų tvarkingiau: 9 žingsnis Mes galime pamatyti lentelės stilių, kur nurodomas pavadinimas ir puslapio numeris, kuriame jis yra.Paspaudę „Ctrl“ + paspaudimo klavišus pereisime prie pasirinkto pavadinimo lentelėje: 10 žingsnis Spustelėję mes automatiškai pereisime prie šio pavadinimo: 11 žingsnis Redaguojame pavadinimą, tada pasirenkame turinį, o pasirinkdami turinį rasite galimybę atnaujinti duomenis: 12 žingsnis Spustelėkite „Atnaujinti lentelę“ ir bus rodoma: 13 žingsnis Čia mes apibrėžiame, kokio tipo naujinimą reikia atlikti, šiuo atveju tai bus „Atnaujinti visą lentelę“, spustelėkite Gerai ir pamatysime atliktą pakeitimą: 14 žingsnis Meniu Nuorodos galite pasirinkti kitą automatinio turinio sąrašo stilių: 15 žingsnis Tokiu būdu pakeitimas bus nedelsiant pritaikytas lentelei: 16 žingsnis Turinio lentelės kontekstiniame meniu galima pakeisti šio stiliaus stilių: 17 žingsnis Kairiajame kampe mes pasirenkame visą lentelės turinį, kad galėtume pritaikyti redagavimo stilius, kai jį pasirenkame, einame į pagrindinį puslapį ir šriftuose galime redaguoti jo dydį, spalvą, šriftą ir kt. Norėdami ištrinti turinį, iš meniu pasirenkame „Pašalinti turinį“ 18 žingsnis Tai padarius lentelės nebebus: Tai buvo „Word 2021“ sukimo lentelės sukūrimo procesas.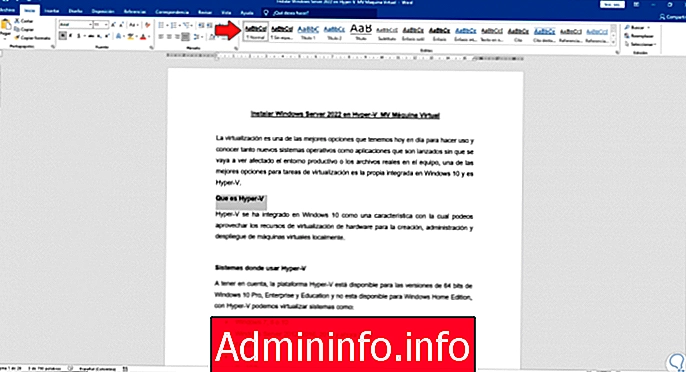
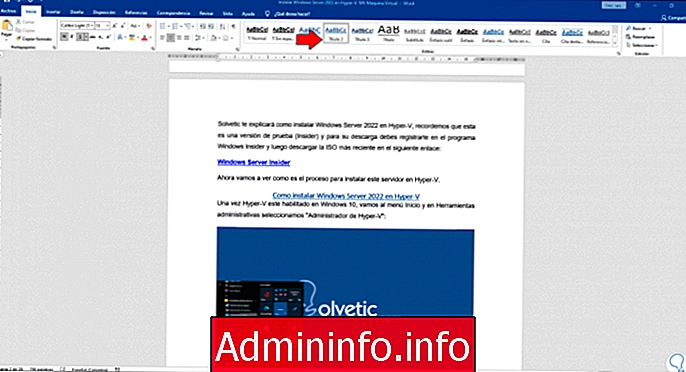
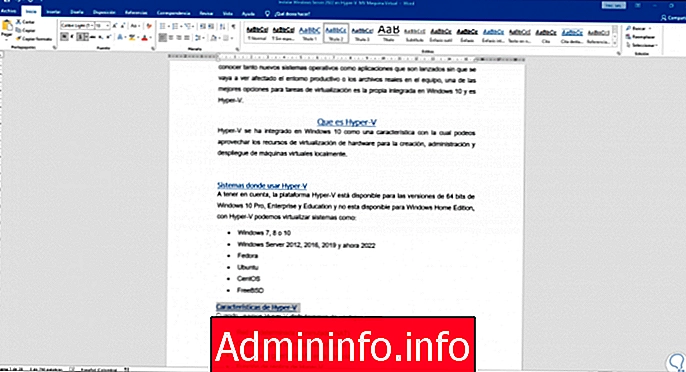
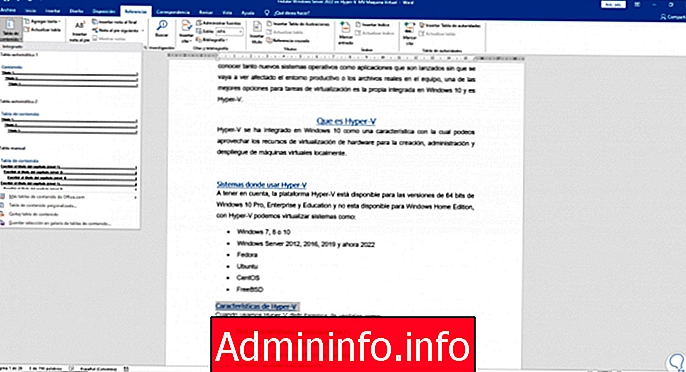
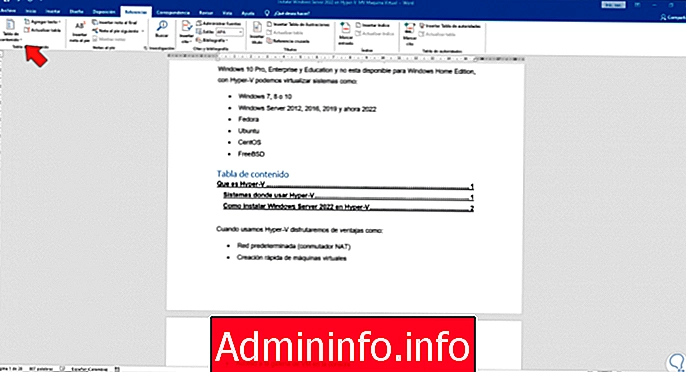
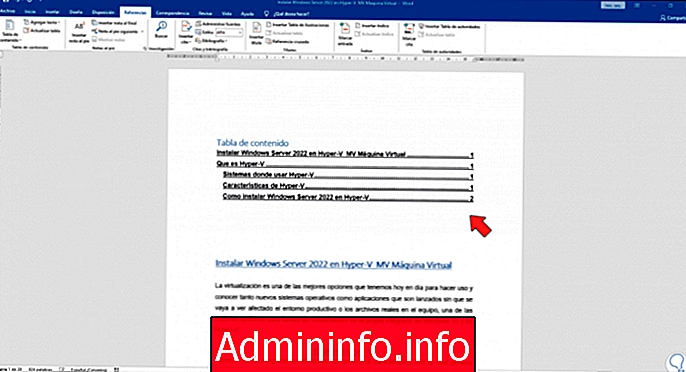
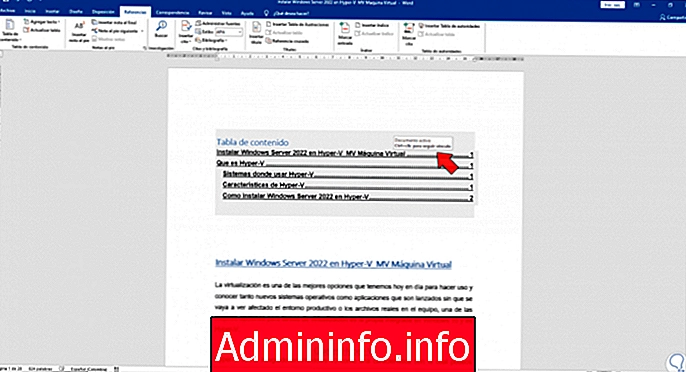
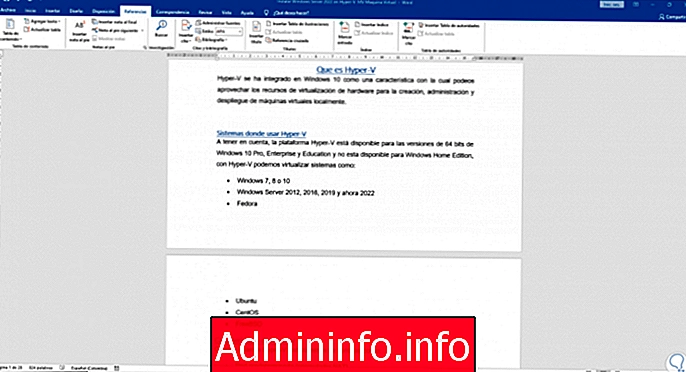
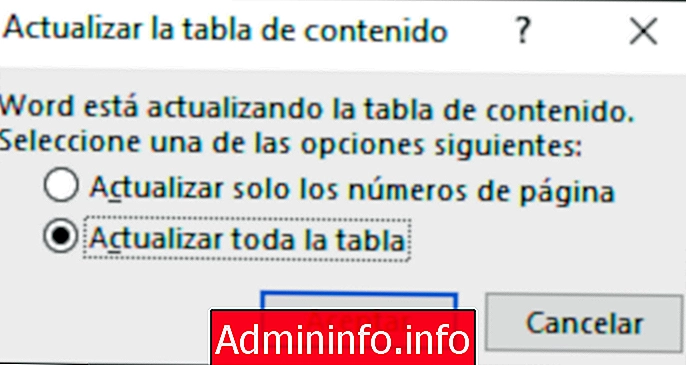
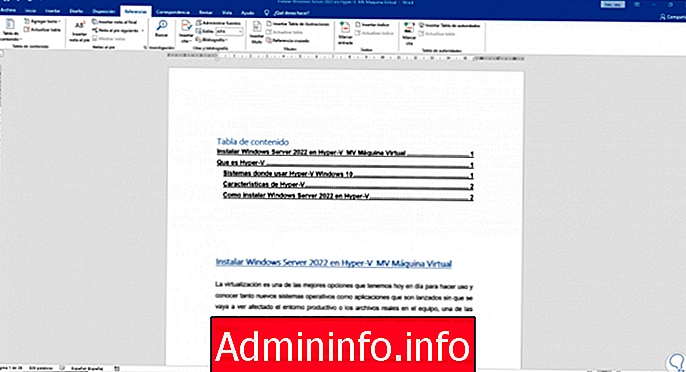
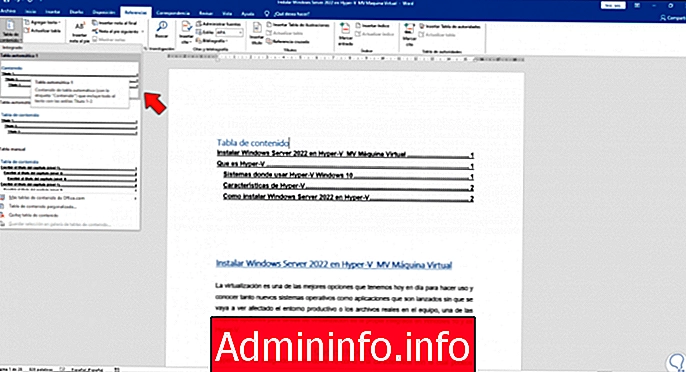
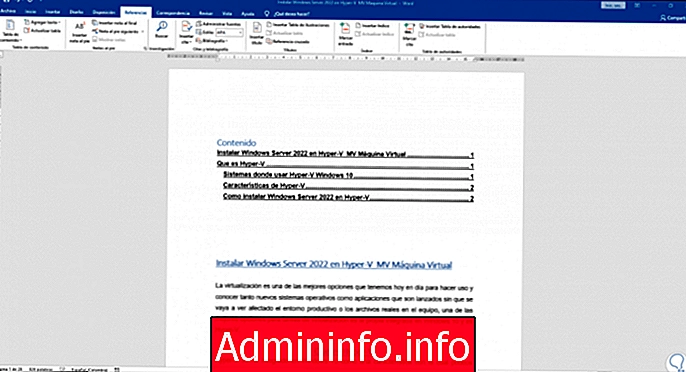
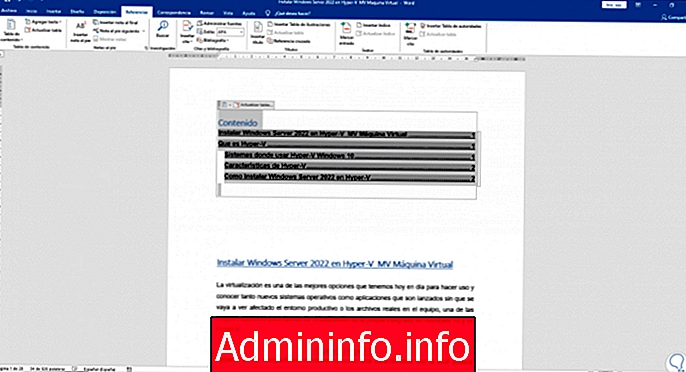
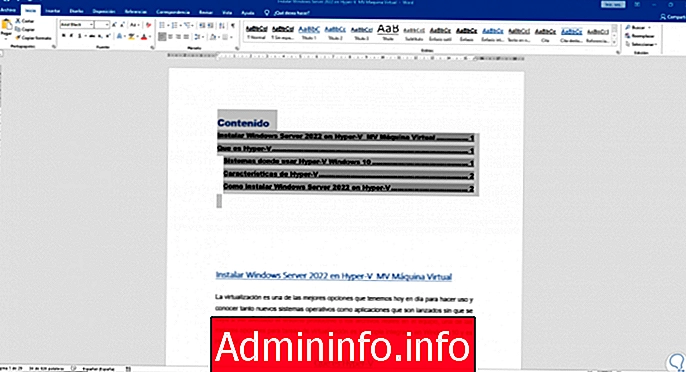
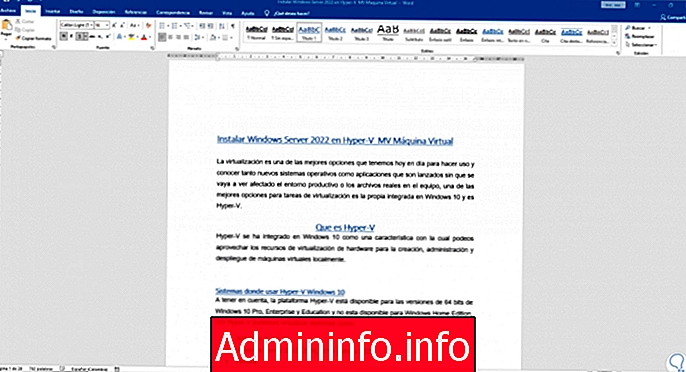


Straipsnis