 Kaip sukurti įkrovos USB naudojant „Windows Server 2022“
Kaip sukurti įkrovos USB naudojant „Windows Server 2022“„Windows Server 2022“ bus naujas šios operacinės sistemos leidimas įmonėms, kurias sukūrė „Microsoft“, su kuria turėsime platų saugos parametrų, vaidmenų ir paslaugų rinkinį, kad domeno objektų (vartotojų, kompiuterių ir kt.) Administravimas būtų toks pat kaip kuo išsamesnė ..
„Insider“ programos dėka „Windows Server 2022“ yra beta versijos (testuojama). Šiame naujame leidime rasime tokias funkcijas kaip:
„Windows Server 2022“ funkcijos
- Palaiko AES-256-GCM ir AES-256-CCM kriptografinius paketus, susietus su SMB šifravimu
- SMB patobulinimai
- „SMB Direct“ protokolas per RMDA tinklus dabar palaiko AES-256 šifravimą
- Naudojant komandas „Robocopy“, „compress“ ir „Xcopy / compress“, galima nukopijuoti failus SMB formatu suspaudžiant
- AFS pakopinio palaikymo peržiūra
- Dinaminė „Azure“ integracija
- Sandėliavimo erdvės Tiesioginiai patobulinimai
- Daugiau funkcijų „ReFS“ (tampri failų sistema) vaidmenyje
- Honolulu projekto parama ir integracija.
- „Linux“ „Windows“ posistemės patobulinimai ir daug daugiau
Pagrindinis dalykas, į kurį turime atsižvelgti kaip administratoriai, yra išlaikyti sistemos prieinamumą ir tai pasiekiama turint įkrovos laikmeną su sistemos atvaizdu. O kas yra geresnis būdas tai padaryti, nei turėti USB, kuriame galime sukonfigūruoti sistemos įkrovą ir iš ten taisyti įrangą, jei taip yra.
„TechnoWikis“ paaiškins, kaip sukurti įkrovos USB naudojant „Windows Server 2022“ ir taip turėti išsamią palaikymo alternatyvą.
Nepamirškite užsiprenumeruoti mūsų „YouTube“ kanalo, kad galėtumėte atnaujinti savo informaciją. PRENUMERUOTI
Kaip sukurti įkrovos USB naudojant „Windows Server 2022“
1 žingsnis Pirmiausia atsisiųskime „Windows Server 2022“ ISO atvaizdą šioje nuorodoje: „Windows Server 2022“ Čia turime pasirinkti atsisiunčiamo vaizdo tipą: 2 žingsnis Patvirtinę tai, mes pasirenkame kalbą: 3 žingsnis Spustelėkite Patvirtinti, kad būtų rodoma ISO atvaizdo atsisiuntimo nuoroda: 4 žingsnis Dabar prieiname prie komandų eilutės kaip administratoriai: 5 žingsnis Konsolėje vykdome „diskpart“: 6 žingsnis Išvardijame diskus su „list disk“: 7 žingsnis Šiuo atveju mūsų USB diskas yra 2 diskas, mes pasirenkame diską su sintakse „select disk #“: 8 žingsnis Mes vėl įtraukiame sąrašą su "list disk", kad pamatytume disko pasirinkimą (šalia jo bus *): 9 žingsnis Ištriname disko turinį „clean“: 10 žingsnis Po to mes sukursime skaidinį naudodami komandą „create partition primary“: 11 žingsnis Mes pasirenkame skaidinį, sukurtą su komanda „select 1 part“: 12 žingsnis Įjungiame skaidinį naudodami komandą „active“: 13 žingsnis Norėdami užbaigti procesą, ketiname formatuoti skaidinį naudodami NFTS failų sistemą: 14 žingsnis Formatavimo proceso pabaigoje pamatysime: 15 žingsnis Dabar dešiniuoju pelės mygtuku spustelėkite atsisiųstą ISO vaizdą ir pasirinkite „Mount“: 16 žingsnis Tai atidarys ISO atvaizdo turinį, mes nukopijuojame turinį ir įklijuojame jį į sukonfigūruotą USB diską: 17 žingsnis Įklijuojame jį į USB: 18 žingsnis Kai tai bus paruošta, einame į kompiuterį, kuriame norime įdiegti „Windows Server 2022“, ir prieiname prie BIOS arba UEFI, jei tai bus BIOS, pamatysime kažką panašaus į tai: 19 žingsnis Įkėlus prijungtą ir sukonfigūruotą USB, paleistis bus įkelta į „Windows Server 2022“ diegimo procesą: 20 žingsnis Spustelėkite Pirmyn, kad pamatytumėte operacinės sistemos diegimo langą: Tuo atveju, jei sistema jau įdiegta, mes galime atlikti administracines užduotis spustelėdami eilutę "Pataisyti kompiuterį". Tai žingsnis po žingsnio konfigūruojant įkrovos USB su „Windows Server 2022“.
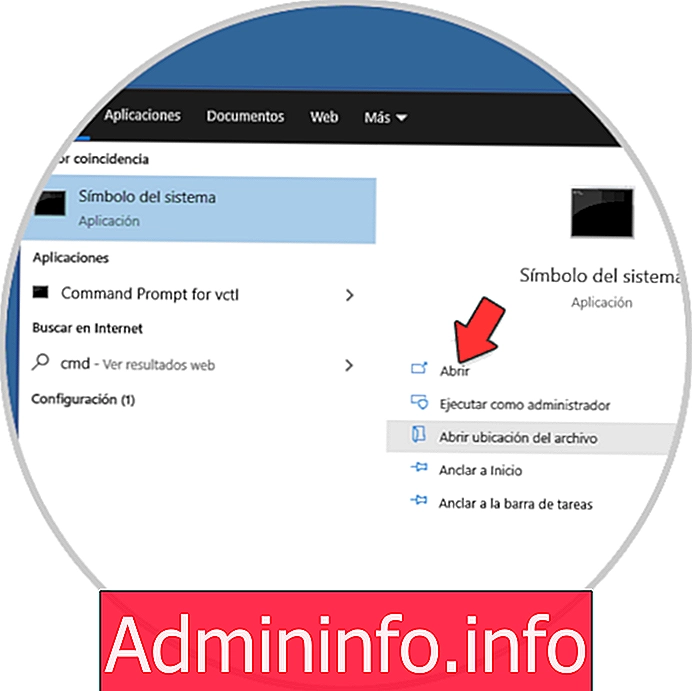
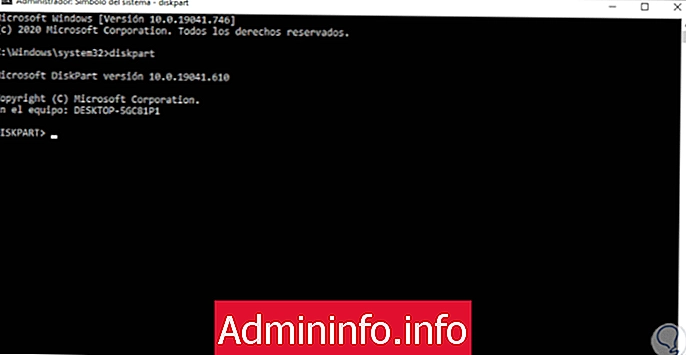


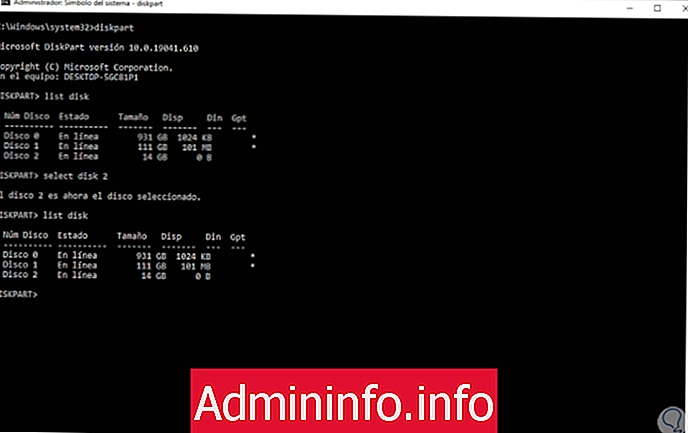
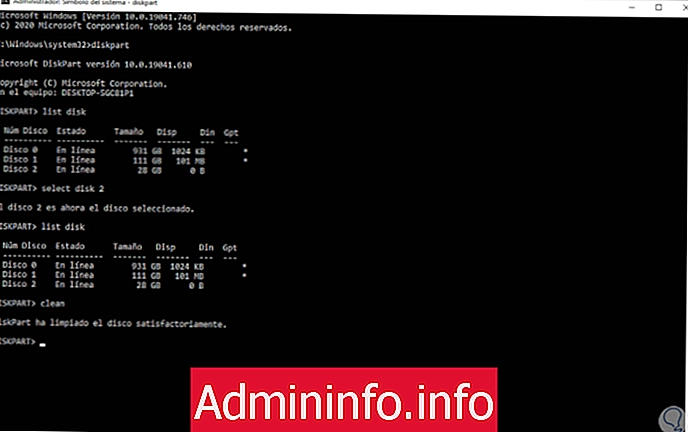
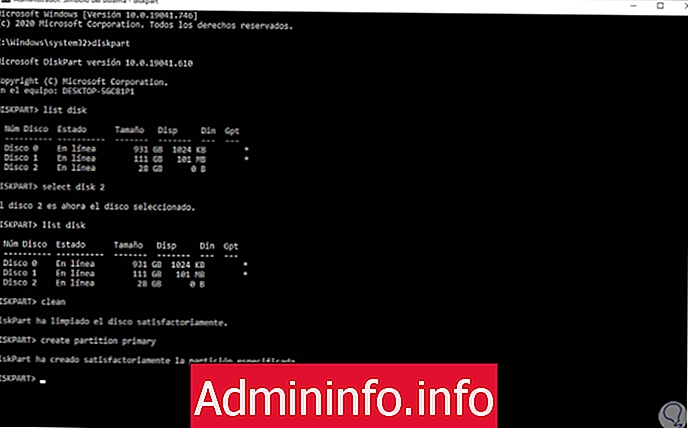
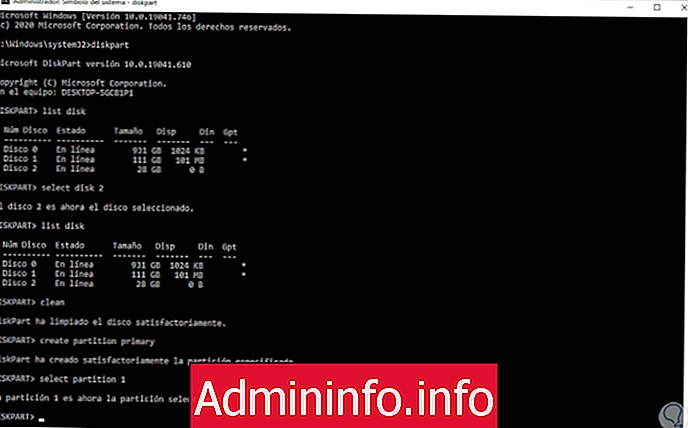
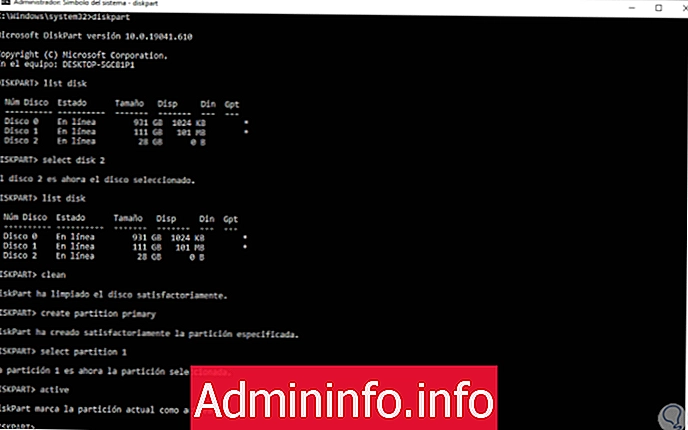
formatas fs = ntfs greitai
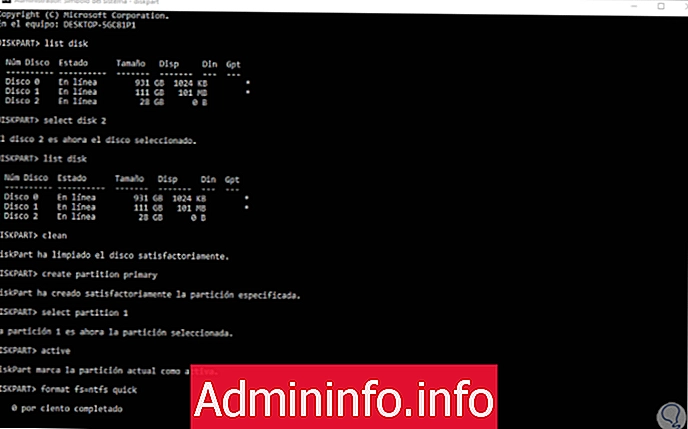
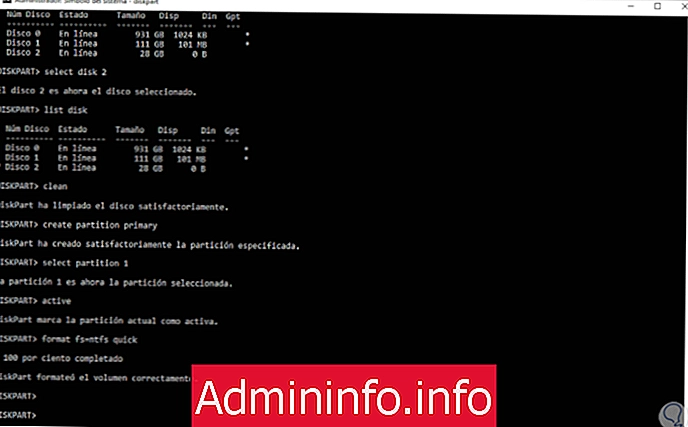


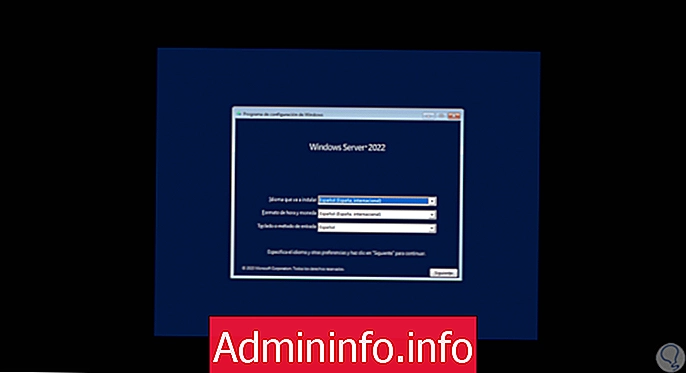
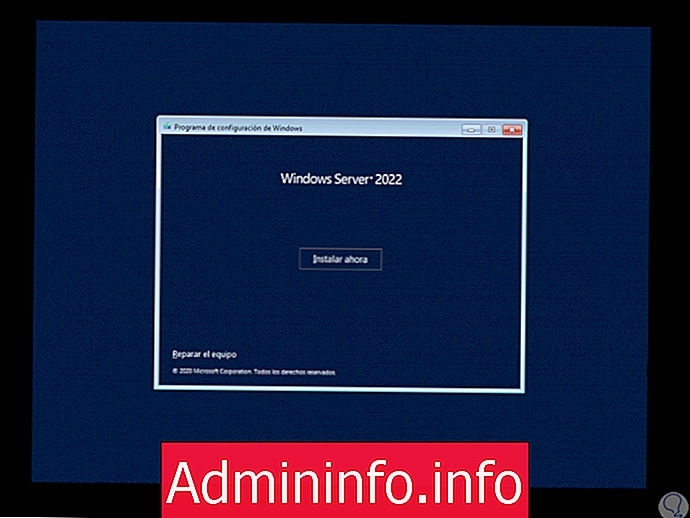

Straipsnis