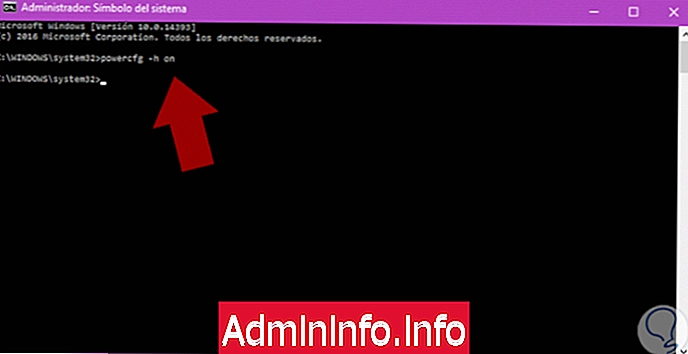
Vienas iš labiausiai paplitusių būdų taupyti energiją „Windows 10“ yra naudoti kompiuterio užmigdymo funkciją, nes po neveiklumo laikotarpio, kurį mes galime sukonfigūruoti, išsaugomi dokumentai, su kuriais mes dirbame, ir Išjunkite kietuosius diskus, kad sutaupytumėte energijos ir pagerintumėte įrangos tarnavimo laiką. Nors daugelis žmonių tai naudoja pakaitomis, jūs turite žinoti, kaip atskirti užmigdymo ir pakabos būdus, nes poveikis įrangai ir jūsų informacijai yra skirtingas.
Kas žiemoja
Kai mes kalbame apie užmigdymą, turime omenyje būseną, kurioje mūsų sistema išlaikys tuo metu aktyvią informaciją, tokią kaip programos, atviri puslapiai, langai ...). Ši būsena leidžia mums net atsijungti asmeninį kompiuterį nuo elektros srovės arba išimti akumuliatorių į nešiojamąjį kompiuterį, nes įjungus voverį turėsime trumpą informaciją apie visą šią informaciją. Jei turite palikti akimirką ir baigti darbus, ši parinktis yra geriausia greitam ratui.
Tarkime, kad išsaugote viską, ką darote, ir tada visiškai išjunkite, taigi be elektros nieko neprarandate. Neigiama viso to dalis yra ta, kad generuojamas paprastai didelio dydžio failas, vadinamas hiberfill.sys, kad būtų galima saugoti tuos duomenis.
Kas sustabdoma
Pakaba nėra toks sudėtingas procesas, o jos energijos sąnaudos yra daug mažesnės, nes ji palaikoma tik remiantis RAM. Sakykime, kad kompiuteris veiks, bet sunaudoja mažiausiai energijos, būtent šioje atmintyje, tarkime, kad kompiuteris veiktų, tačiau būtų sunaudojamas minimaliai, todėl ilgą laiką negalime jo palikti nenaudojamo, nes jis gali baigtis, jei kalbėsime apie nešiojamąjį kompiuterį ar ten yra. elektros energijos tiekimas
Nors staliniams kompiuteriams tai svarbu atsižvelgiant į energijos suvartojimą, nešiojamųjų kompiuterių įkrovimas yra dar svarbesnis, nes priklausome nuo akumuliatoriaus, kuris veiks daugiau ar mažiau, atsižvelgiant į kompiuterio naudojimą. Nuo programos tipo, iki ekrano ryškumo, viskas daro įtaką energijai. Jei jūsų kompiuteris yra užmigdytas ir jo negalima įjungti, išbandykite šiuos veiksmus:
Mano užmigdymo kompiuteris neįsijungia
Išbandykite bet kurią iš šių parinkčių, kad įjungtumėte kompiuterį:
- Paspauskite bet kurį klavišą arba stumkite pelę. Tai paprastai suaktyvina jūsų kompiuterį ir palaukite maždaug 30 sekundžių, kol jis grįš pats.
- Paspauskite maitinimo mygtuką maždaug 4-5 sekundes, jei kompiuteris dar negrįžo. Nors asmeniniame kompiuteryje tai yra tiesioginis išjungimas, daugelyje jūsų kompiuteris bus paleistas iš naujo, paliekant užmigdymo režimą.
- Jei jis vis tiek neveikia, maždaug 5 minutėms atjunkite maitinimo laidą arba akumuliatorių ir pamėginkite paleisti iš naujo.
Yra keli būdai, kaip „Windows 10“ įjungti arba išjungti užmigdymą, ir šiandien pamatysime, kas tai yra.
1. „Windows 10“ sukonfigūruokite užmigdymo funkciją naudodami komandų eilutę
Kita galimybė, leidžianti užmigdyti „Windows 10“, yra komandų eilutės naudojimas.
1 žingsnis
Norėdami tai padaryti, mes turime vykdyti komandos raginimą kaip administratoriai (dešiniuoju pelės mygtuku spustelėkite / Vykdyti kaip administratorių) ir rodomame lange įveskite komandą powercfg -h on ir paspauskite Enter.
„powercfg-h“
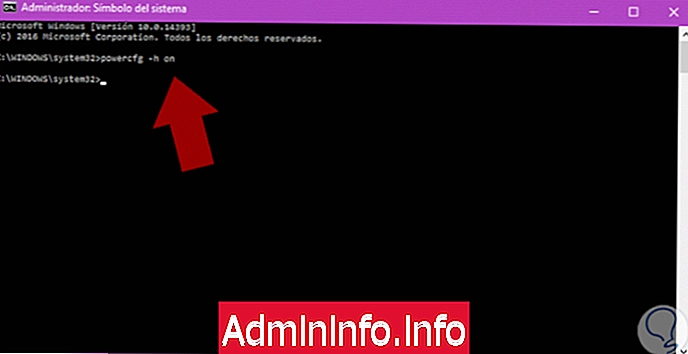
2 žingsnis
Jei norėsime atšaukti šią parinktį, įvesime komandą:
powercfg -h išjungtas
„Powercfg-h“ įjungta
Įgalinti užmigdymą
„Powercfg-h“ išjungta
Išjungti užmigdymo funkciją
Pastaba
Jei iš naujo paleisite kompiuterį, pradžios meniu turėtų pasirodyti jau matoma hibernate parinktis.
2. „Windows 10“ sukonfigūruokite užmigdymo funkciją, naudodami išjungimo parinktis
1 žingsnis
Norėdami naudoti šį metodą, pateksime į valdymo skydą arba naudosime šį klavišų derinį ir ten mes pasirinksime eilutę "Maitinimo parinktys".
+ R
2 žingsnis
Iš valdymo skydelio einame į „Aparatūros ir garso / maitinimo parinktys“.
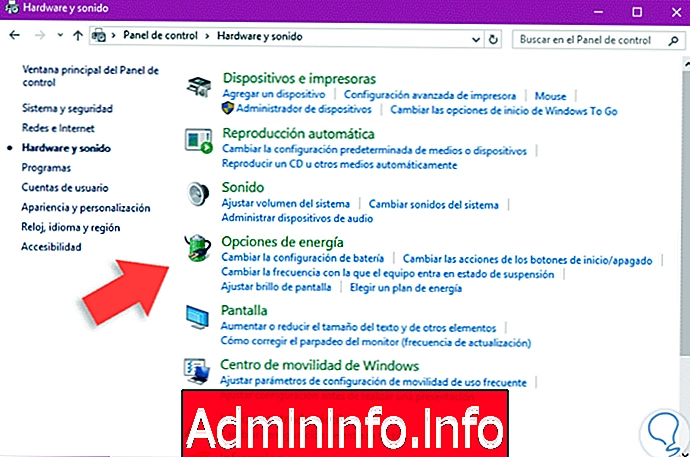
3 žingsnis
Pasirinkę „Parinktys ir energija“ pamatysime šį langą, kuriame turime pasirinkti parinktį „Pasirinkite paleidimo / išjungimo mygtukų elgseną“.
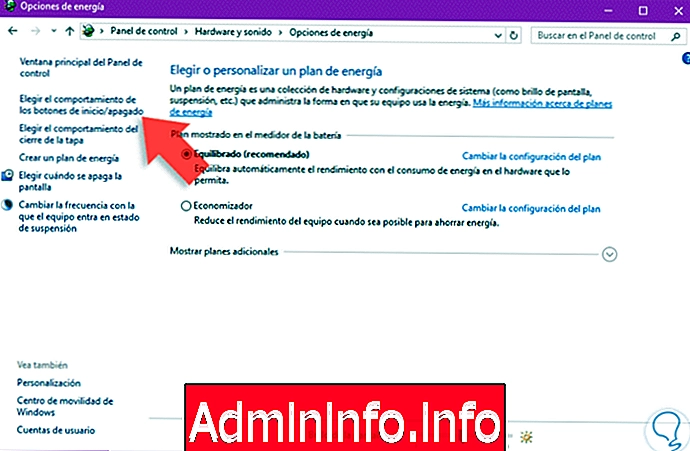
4 žingsnis
Pasirodys šis langas, kuriame turime apibrėžti skirtingų variantų, tokių kaip dangčio uždarymas, maitinimo mygtuko paspaudimas ir kt., Elgseną. Galime apibrėžti, kad kiekviena iš šių parinkčių veiks hibernate, kad atsirastų norimas efektas.
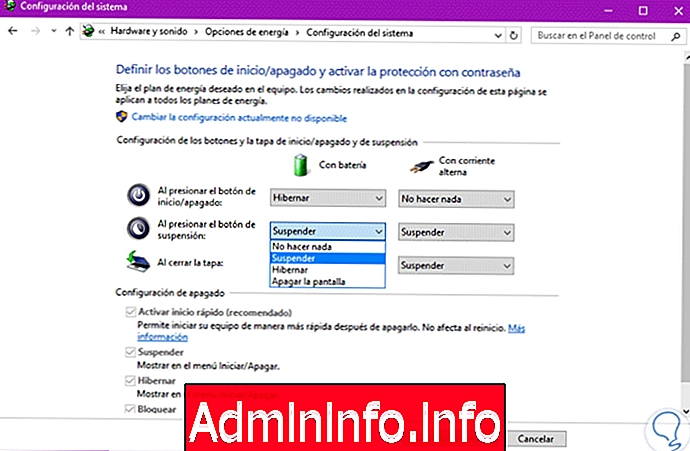
3. Konfigūruokite užmigdymo funkciją „Windows 10“, sukonfigūravę „Power Plan“
Kita galimybė, kaip galime įjungti arba išjungti „Windows 10“ užmigdymo parinktį, yra išplėstinė mūsų apibrėžto energijos plano konfigūracija.$config[ads_text5] not found
1 žingsnis
Norėdami tai padaryti, grįžtame prie energijos parinkčių iš „Valdymo skydelio“ ir pasirenkame parinktį „Keisti plano parametrus“, esančią pasirinkto plano dešinėje.
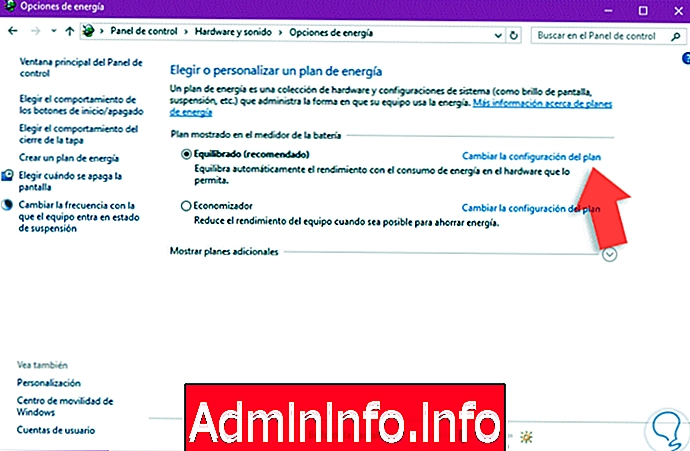
2 žingsnis
Pamatysime taip.
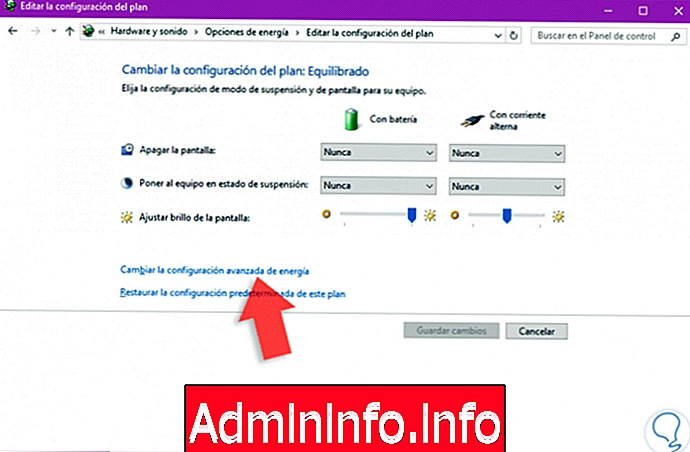
3 žingsnis
Ten mes pasirenkame parinktį „Keisti išplėstinius maitinimo parametrus“ ir pamatysime šį langą, kuriame turime rasti parinktį „Pradėti / išjungti ir dangtelio mygtukai“, o jame pasirinkite parinktį „Pakabinimo mygtuko veiksmas“ ir išskleidžiamajame sąraše. Pasirinkite parinktį „Hibernate“.
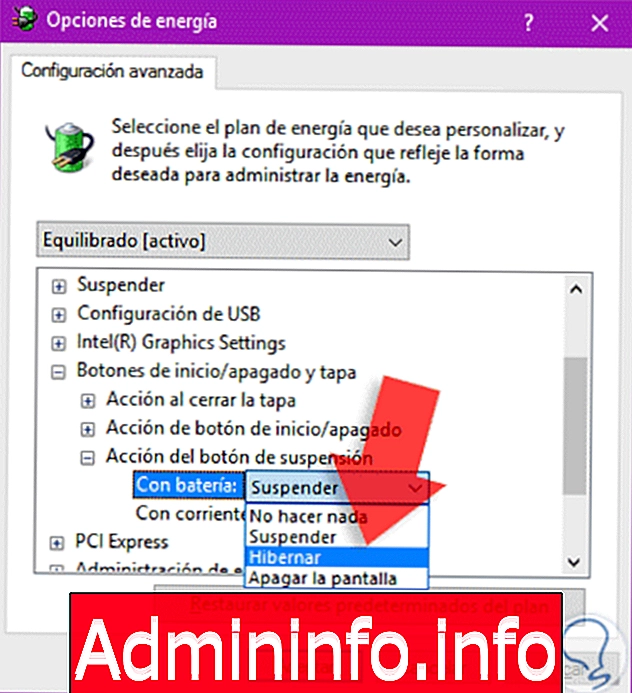
Pastaba
Šią parinktį galime naudoti tiek naudodami akumuliatorių, tiek ir energiją.
4. „Windows 10“ sukonfigūruokite užmigdymo funkciją naudodami valdymo skydelį
Per valdymo skydelį galime pasiekti maitinimo parinktis, kad nustatytume užmigdymo veiksmus „Windows 10“.
1 žingsnis
Norėdami tai padaryti, mes pasiekiame valdymo skydelį ir pasirenkame parinktį "Visi valdymo skydo elementai".
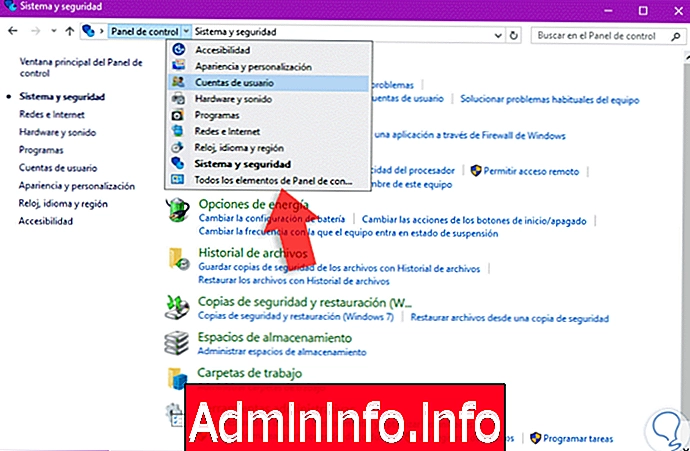
2 žingsnis
Parodytame sąraše mes pasirenkame „Energijos parinktys“ ir pamatysime šį langą. Iš ten mes galime atlikti visus reikiamus pakeitimus, tokius kaip mygtukų elgsena, sudaryti suasmenintą energijos planą ir kt.
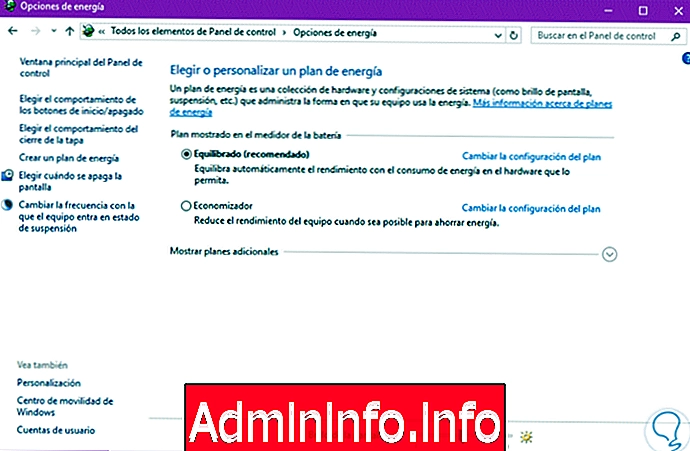
5. Įvairiais būdais sukonfigūruokite užmigdymo funkciją sistemoje „Windows 10“
Jei norite daugiau vizualiai pamatyti, kaip įjungti arba išjungti užmigdymą sistemoje „Windows 10“, čia yra vaizdo įrašo pamoka, kurioje lengvai apibendrinama.
Naudodamiesi šiais paprastais metodais galime įjungti arba išjungti užmigdymo funkciją savo „Windows 10“ kompiuteriuose ir taip prisidėti taupydami energiją ir eidami per visą įrangos naudojimo laiką, padidindami akumuliatoriaus ir ypač standžiųjų diskų patvarumą. Pasinaudokime šia naudingumu, kurį mums suteikia „Windows 10“, ir išnaudokime visas galimybes.
Kartu su „Hibernate“ parinktimi galime rasti ir kitų variantų, tokių kaip „Suspend“ parinktis, kai jie skiriasi informacijos saugojimo būdu. Jums patiko, svarbu, kai norime pristabdyti savo darbą ir neprarasti informacijos. Jei norite žinoti, kaip sustabdyti ir užmigdyti kompiuterį sistemoje „Windows 10“, čia parodome parinktis.
Straipsnis