 1. Patikrinkite „Skype“ privatumo parinktis2. Patikrinkite internetinės kameros veikimą „Skype“3. Norėdami nustatyti „Skype“ kamerą, paleiskite „DirectX“ diagnostiką4. Patikrinkite fotoaparato suderinamumą su „Skype“5. Baigti programas, kurios naudoja internetinę kamerą sistemoje „Windows 10“6. Pašalinkite internetinę kamerą iš „Windows 10“7. Išjunkite ir vėl įjunkite fotoaparato tvarkyklę sistemoje „Windows 10“8. Nustatykite vaizdo įrašo parinktis „Skype“9. Atnaujinkite „Skype“10. Paleiskite „Windows 10“ problemų sprendimą11. Iš naujo įdiekite „Skype“ į „Windows 10“12. Atnaujinkite internetinės kameros tvarkykles sistemoje „Windows 10“13. Ištrinkite „StructuredQuerySchema.bin“ failą iš „Windows 10“14. Patikrinkite gamintoją, ar norite atnaujinti fotoaparato tvarkyklę sistemoje „Windows 10“15. Iš naujo nustatykite „Windows 10“ kompiuterį
1. Patikrinkite „Skype“ privatumo parinktis2. Patikrinkite internetinės kameros veikimą „Skype“3. Norėdami nustatyti „Skype“ kamerą, paleiskite „DirectX“ diagnostiką4. Patikrinkite fotoaparato suderinamumą su „Skype“5. Baigti programas, kurios naudoja internetinę kamerą sistemoje „Windows 10“6. Pašalinkite internetinę kamerą iš „Windows 10“7. Išjunkite ir vėl įjunkite fotoaparato tvarkyklę sistemoje „Windows 10“8. Nustatykite vaizdo įrašo parinktis „Skype“9. Atnaujinkite „Skype“10. Paleiskite „Windows 10“ problemų sprendimą11. Iš naujo įdiekite „Skype“ į „Windows 10“12. Atnaujinkite internetinės kameros tvarkykles sistemoje „Windows 10“13. Ištrinkite „StructuredQuerySchema.bin“ failą iš „Windows 10“14. Patikrinkite gamintoją, ar norite atnaujinti fotoaparato tvarkyklę sistemoje „Windows 10“15. Iš naujo nustatykite „Windows 10“ kompiuterį„Skype“ yra viena iš dažniausiai naudojamų platformų pokalbiams, ypač organizacijos lygiu, dėl savo integruotų funkcijų ir suderinamumo su skirtingomis operacinėmis sistemomis, be jokios abejonės, kad fotoaparatas yra vienas iš būtiniausių elementų naudojant „Skype“. vaizdas vertas tūkstančio žodžių "tinka tobulumui, nes daugelis vartotojų nori matyti asmenį kitoje ekrano pusėje, o ne tik rašyti ar klausytis ..
Kartais „Skype“ gali neatpažinti mūsų komandoje įdiegtos kameros dėl atnaujinimo, privatumo, saugumo ar netinkamos konfigūracijos, todėl įgalinimas tampa tikrai netvarkingas ir baigiasi tūkstančių vartotojų kantrybe. Bet norėdami padėti ištaisyti šią sąskaitą „TechnoWikis“, kuris padės jums išspręsti šią problemą „Skype“, kurį taip pat galite atsisiųsti iš šios nuorodos:
„Skype“
Išmoksime įvairių būdų, kaip galime suaktyvinti ir ištaisyti klaidas, susijusias su „Skype“ kamera.
Svarbu paaiškinti, kad nuo to momento, kai įdiegsime „Skype“, turėsime galimybę sukonfigūruoti fotoaparatą, kurį naudosime. Iš ten turime patvirtinti, kad viskas veikia taip, kaip tikėtasi, bet jei ne, pamatysime, kaip tai be problemų įjungti.

1 žingsnis Pirmasis žingsnis yra patvirtinti, kaip privatumo parinktis apibrėžiama „Skype“ fotoaparato požiūriu, tam eisime į meniu „Pradėti“ ir ten pasirinksime „Konfigūracija“: 2 žingsnis Mes pasirenkame kategoriją „Privatumas“ ir naujame lange eisime į skyrių „Kamera“ ir eisime į programos skyrių „Leidimai“, kuriame turime patvirtinti, kad „Skype“ jungiklis yra aktyvus fotoaparato naudojimui. Tai yra pradinis žingsnis. Kitas svarbus žingsnis yra patikrinti kai kuriuos pagrindinius fotoaparato aspektus, kokie jie yra: Tai yra kažkas, ko dažnai nepastebime, bet galime išvengti galvos skausmo. Šiame segmente turime dar vieną labai naudingą alternatyvą ir, jei naudojama internetinė kamera yra išorinė, prijungta per USB prievadą, verta pabandyti ją prijungti prie kitos esamos įrangos prievadų, nes problema gali būti ta, kad USB jungtis yra nesugebėjimas. Norėdami patekti į kontekstą, „DirectX“ yra API rinkinys, kuris buvo įdiegtas siekiant atlikti įvairias užduotis, susijusias su daugialypės terpės „Windows 10“ aspektais Todėl randame keletą kategorijų, tokių kaip: 1 žingsnis Akivaizdu, kad mūsų internetinė kamera patenka į šį segmentą, todėl pažiūrėkite į šią diagnozę nėra blogai, tam naudosime šį klavišų derinį ir vykdysime šią komandą: + R 2 žingsnis Bus rodoma: 3 žingsnis Čia randame išsamią su „DirectX“ susijusių aspektų santrauką, skirtuke „Įvestis“ galime aptikti internetinės kameros aspektus. Jei neaptinkame jokios internetinės kameros, turime patvirtinti daugiau techninių aspektų, kad patvirtintume jūsų ryšį. Nors tai gali skambėti nelogiškai, „Microsoft“ savo techniniais aspektais gali nustatyti, kad tam tikri internetinių kamerų modeliai nesuderinami su „Skype“ ir jei pateksime į šį „juodąjį sąrašą“, mūsų įrenginys negalės leisti mums pamatyti, kas yra kitame pusėje. Norėdami tai padaryti, turime patikrinti gamintojo instrukcijas, pateiktas dėžutėje, arba apsilankyti jo oficialioje svetainėje. Pirkdami internetinę kamerą galite patvirtinti, kad ji suderinama su „Skype“, ir taip sutaupysite problemų. Kartais tuo pačiu metu naudojant programas, turinčias prieigą prie interneto kameros, „Skype“ gali sukelti „pasakyti, kad aš su jais nedirbu“, taigi ji neveikia. Alternatyva yra patikrinti, ar kuri nors kita programa ar programa nenaudoja fotoaparato su jo uždarymu. Šiai užduočiai eisime į „Užduočių tvarkyklę“ dešiniuoju pelės mygtuku spustelėdami užduočių juostą ir ten pasirinkę parinktį „Užduočių tvarkyklė“, tada skirtuke „Procesai“ ir suraskite procesą, dešiniuoju pelės mygtuku spustelėkite jį ir pasirinkite eilutę “ Baigti užduotį ": Kai pašaliname įrenginį iš „Windows 10“, pati operacinė sistema automatiškai ieško naujausių tvarkyklių ir tai gali būti veiksmingas sprendimas, kai kamera nenori reaguoti. 1 žingsnis Norėdami išbandyti šią parinktį, naudosime šiuos raktus ir vykdysime komandą devmgmt.msc + R 2 žingsnis Rodomame lange eikite į skyrių „Fotoaparatai“, dešiniuoju pelės mygtuku spustelėkite konfliktuojančią kamerą ir pasirinkite parinktį „Pašalinti įrenginį“: 3 žingsnis Tai padarę, eisime į meniu „Veiksmas“ ir ten pasirinksime parinktį „Ieškoti aparatūros pakeitimų“. Tai nustatys, kad fotoaparato tvarkyklės nėra, ir tęskite jos diegimą. Tai paprastas procesas, kurio metu mes vėl išjungiame ir vėl įjungiame valdiklį, kad sistema atnaujintų šio paslaugų teikimą, tam iš „Device Manager“ dešiniuoju pelės mygtuku spustelėkite fotoaparato valdiklį ir šį kartą pasirenkame parinktį “ Išjungti įrenginį ". Po to dar kartą paspaudžiame dešinėn ir šį kartą pasirenkame „Įjungti įrenginį“, patvirtiname, kad kamera veikia taip, kaip tikėtasi. 1 žingsnis „Skype“ integruoja savo vaizdo konfigūraciją, kuri gali būti neteisinga. Norėdami ją patvirtinti, turime prisijungti prie „Skype“ programos ir spustelėti meniu „Daugiau“ (trys horizontalūs taškai) ir pasirinkti parinktį „Konfigūracija“: 2 žingsnis Kitame lange eisime į skyrių "Garso ir vaizdo įrašai": 3 žingsnis Čia galime nustatyti, ar „Skype“ atpažįsta internetinę kamerą, jei taip, pamatysime jos pavadinimą viršuje, jei ji aktyvi, galime spustelėti eilutę „Internetinės kameros nustatymai“ ir iššokančiame lange patvirtinti kiekvieną parametrą: Daugeliu atvejų, kai kūrėjai išleidžia naujinimus, jie patobulina suderinamumą ir našumą, o „Skype“ atveju naujas atnaujinimas gali reikšti, kad jis veikia taip, kaip tikėtasi. Norėdami patikrinti, ar naudojame naujausią galimą „Skype“ versiją, mes pasiekiame programą ir iš meniu Daugiau pasirenkame parinktį Konfigūracija, tada einame į skyrių Pagalba ir komentarai, ten pamatysime, kokią „Skype“ versiją naudojame. Neatnaujinus, atnaujinimo procesas bus vykdomas automatiškai. Vykdant „Windows 10“ funkcijas, integruotas įrankis, kuris automatiškai ištaiso „Skype“ ir jos paslaugų konfigūracijos klaidas 1 žingsnis Norėdami pasinaudoti šia galimybe turime eiti šiuo keliu: 2 žingsnis Ten turime pereiti į skyrių „Problemų sprendimas“ ir dešinėje pusėje rasime eilutę „Aparatūra ir įrenginiai“: 3 žingsnis Spustelėjus jį bus parodytas mygtukas „Vykdyti problemų sprendimą“, kuris atliks išsamią analizę, kas gali turėti įtakos aparatūros įrenginiams, kur yra kamera. Aptikus kokių nors anomalijų, bus pateiktos galimos korekcijos parinktys. Yra drastiškesnių metodų, kai vienas iš ankstesnių sprendimų neveikia, vienas iš jų yra „Skype“ įdiegimas iš naujo, kad visi vidiniai procesai būtų vykdomi nuo nulio. 1 žingsnis Norėdami tai padaryti, naudosime šį klavišų derinį ir vykdysime tai. + R 2 žingsnis Bus parodytas toks langas. Ten turime nukopijuoti aplankus „Mano„ Skype “gauti failai“ ir aplanką su vartotojo vardu į kitą vietą kaip atsarginę kopiją. 3 žingsnis Po to eisime tokiu keliu: 4 žingsnis Čia rasime „Skype“ programą ir spustelėkite mygtuką „Pašalinti“, esantį viršuje: 5 žingsnis Po to reikės ištrinti „Skype“ įrašus iš sistemos registrų.Tam naudosime šį klavišų derinį ir vykdysime komandą regedit. + R 6 žingsnis Išplėstiniame lange einame į meniu Redaguoti / Ieškoti, o lauke įvedame „Skype“, kad galėtume pasiekti visus galimus rezultatus. Turime pasirinkti visus rodomus rezultatus ir juos pašalinti. Po to mes galime iš naujo įdiegti „Skype“, atsisiųsdami jį iš pateiktos nuorodos. Kaip jau minėjome, naujiniai padeda prietaisams tinkamai veikti, „Windows 10“ suteikia mums keletą galimybių atlikti naujinimo užduotį. 1 žingsnis Pirmiausia pasieksime komandų eilutę ir ten vykdysime šią eilutę: 2 žingsnis Tai parodys šį langą. Čia mes galime pasirinkti norimą konfigūracijos sukūrimo metodą.Po to „Windows“ išanalizuos tvarkykles ir, jei aptiks atnaujinimą, tęs atitinkamą atnaujinimą. 3 žingsnis Dažniausiai naudojamas tvarkyklės atnaujinimo būdas yra „Device Manager“. Norėdami tai padaryti, mes prieiname naudodami šiuos raktus ir ten vykdome komandą devmgmt.msc + R 4 žingsnis Ten įdėsime skyrių „Kamera“, dešiniuoju pelės mygtuku spustelėkite valdiklį ir pasirinkite parinktį „Atnaujinti tvarkyklę“: 5 žingsnis Mes turime dvi atnaujinimo parinktis: Tai yra failas, kuris paprastai naudojamas „RunTime“ temoms, tačiau tai gali paveikti „Skype“, jei naudosime ankstesnes versijas. 1 žingsnis Tam pakanka pašalinti jį iš sistemos, tam naudosime šiuos raktus ir vykdysime šiuos veiksmus. Mes turime ištrinti esamą failą ir patikrinti, ar fotoaparatas veikia tinkamai. + R Pastaba Skaičius 3082 kiekvienoje komandoje gali skirtis, turime tai nepamiršti. Kiekvienas įrangos gamintojas turi seriją ir modelį, kurie yra būtini norint rasti tinkamą internetinės kameros tvarkyklę. Svarbu turėti tikslumo modelį ir gamintoją, kad atsisiųstumėte teisingą tvarkyklę, kad neprarastumėte galvos ir eitumėte tiesiai į tašką pasiekiame „Windows PowerShell“ ir ten vykdome šią eilutę: Turėdami tikslų modelį, galime apsilankyti gamintojo svetainėje ir atsisiųsti teisingą internetinės kameros tvarkyklių versiją. Jei tikrai nė vienas iš pasiūlytų sprendimų nepadeda mums išspręsti fotoaparato problemos, yra iš naujo nustatyti kompiuterį, kuris pažodžiui padarys visą sistemą atnaujintą nuo nulio. Norėdami tai pasiekti, eisime kitu keliu. Spustelėkite mygtuką „Pradėti“, esantį skyriuje „Atkurti šį kompiuterį“, ir ten atliksime vedlio veiksmus. Dabar mes galime tinkamai naudoti „Skype“ internetinę kamerą sistemoje „Windows 10“ be jokio efekto ir tokiu būdu galėsime visapusiškai kalbėtis su draugais ir šeima.1. Patikrinkite „Skype“ privatumo parinktis

2. Patikrinkite žiniatinklio kameros veikimą „Skype“
3. Paleiskite „DirectX“ diagnostiką, kad aptiktumėte „Skype“ kamerą
dxdiag.exe
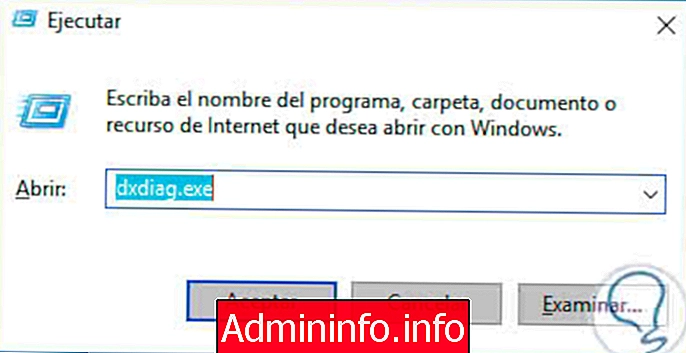
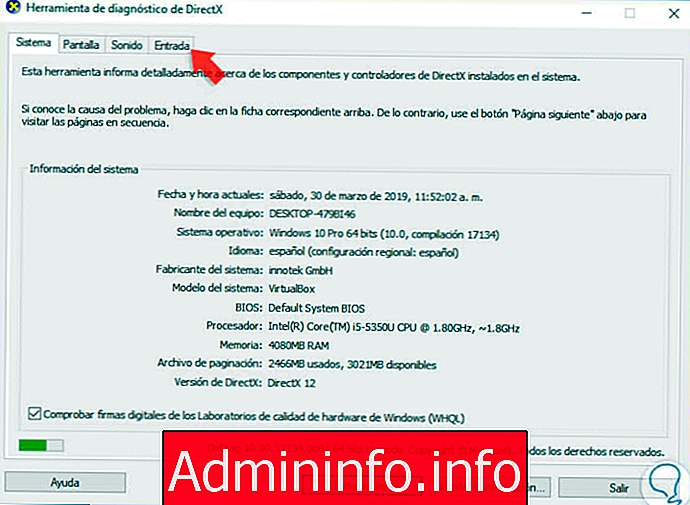

4. Patikrinkite fotoaparato suderinamumą su „Skype“

5. Baigti programas, kurios naudoja internetinę kamerą sistemoje „Windows 10“
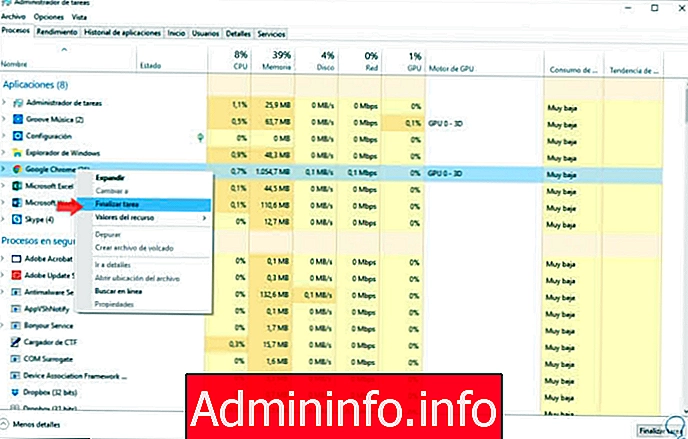
6. Pašalinkite internetinę kamerą iš „Windows 10“
devmgmt.msc
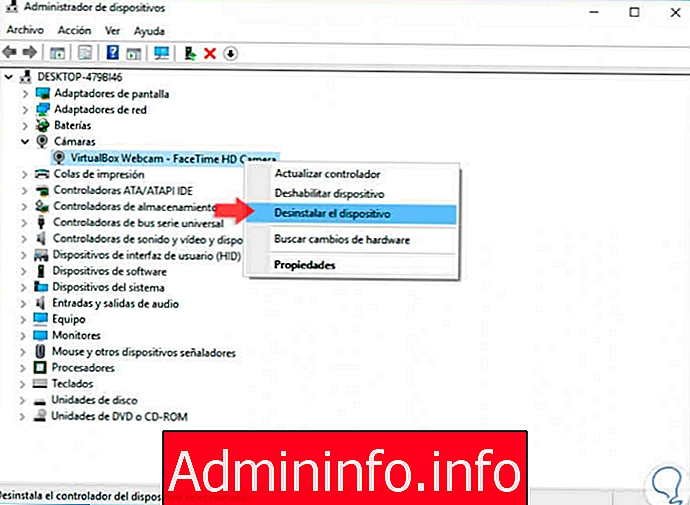

7. Išjunkite ir vėl įjunkite fotoaparato tvarkyklę sistemoje „Windows 10“
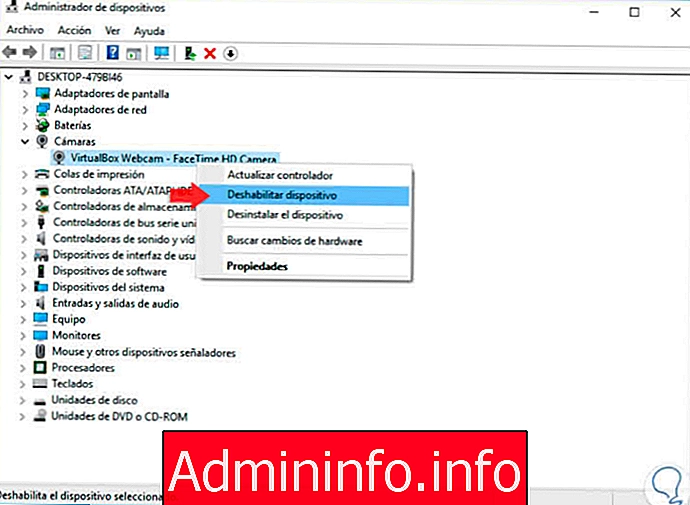
8. Nustatykite vaizdo įrašo parinktis „Skype“

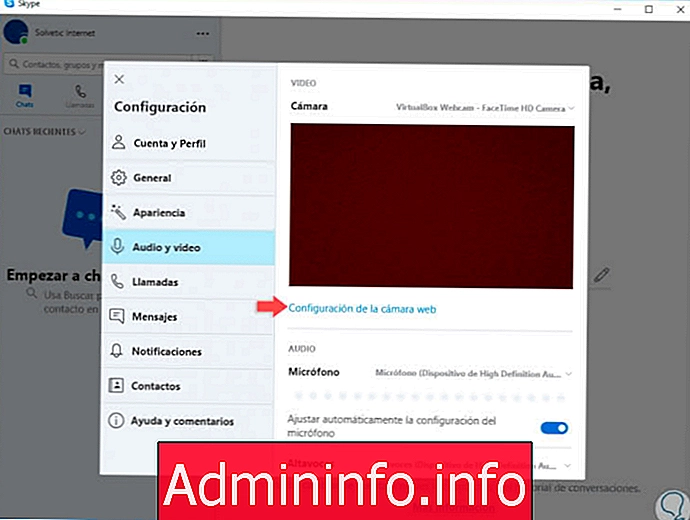
9. Atnaujinkite „Skype“
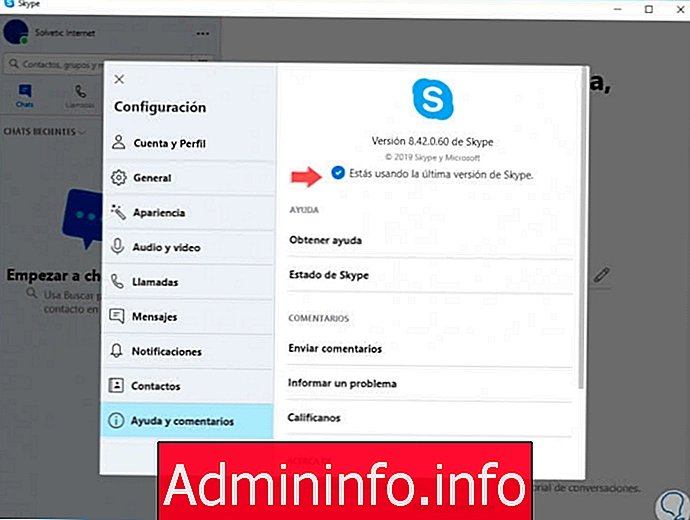
10. Paleiskite „Windows 10“ problemų sprendimą
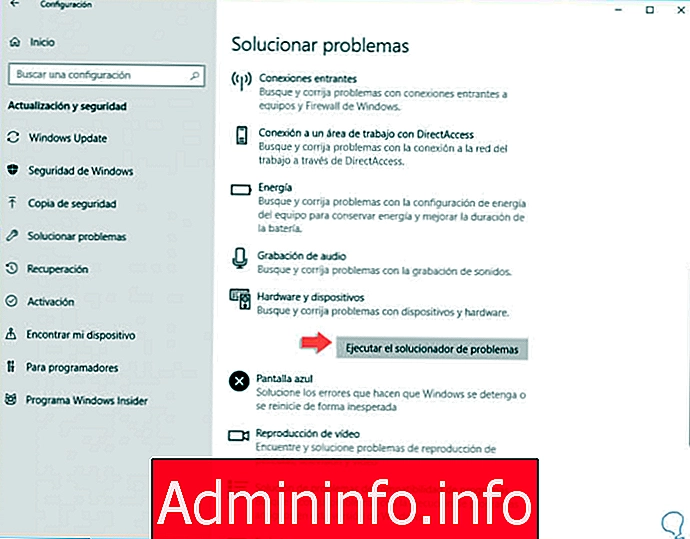

11. Iš naujo įdiekite „Skype“ sistemoje „Windows 10“
% appdata% skype
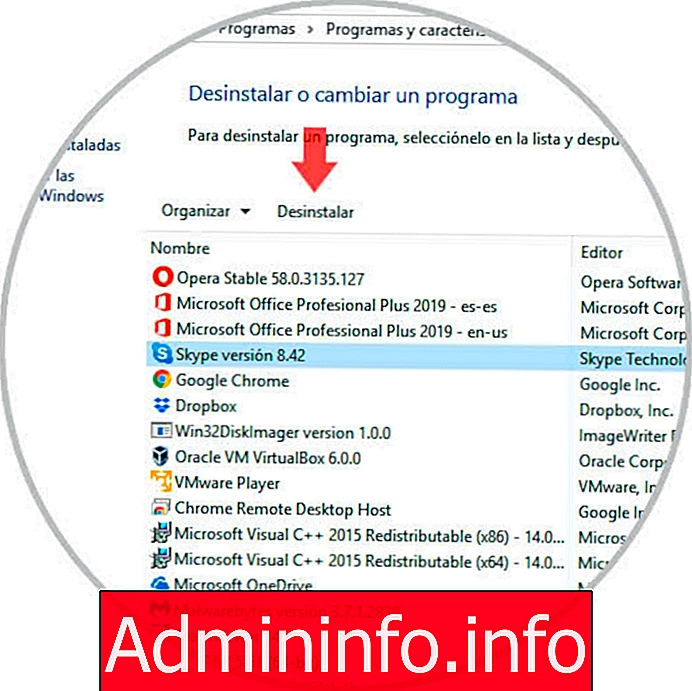
„Regedit“
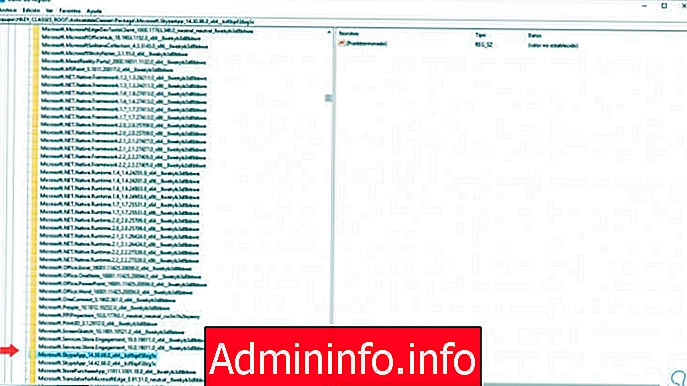
12. Atnaujinkite internetinės kameros tvarkykles sistemoje „Windows 10“
verifiergui.exe
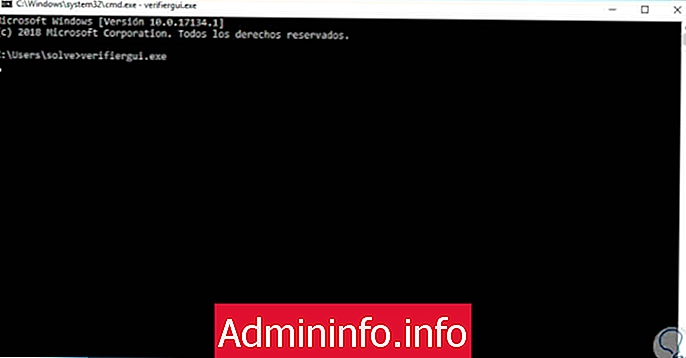
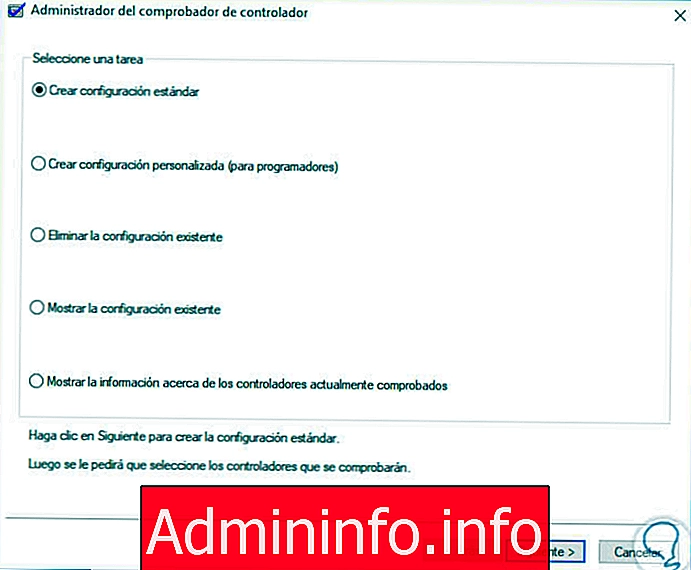
devmgmt.msc
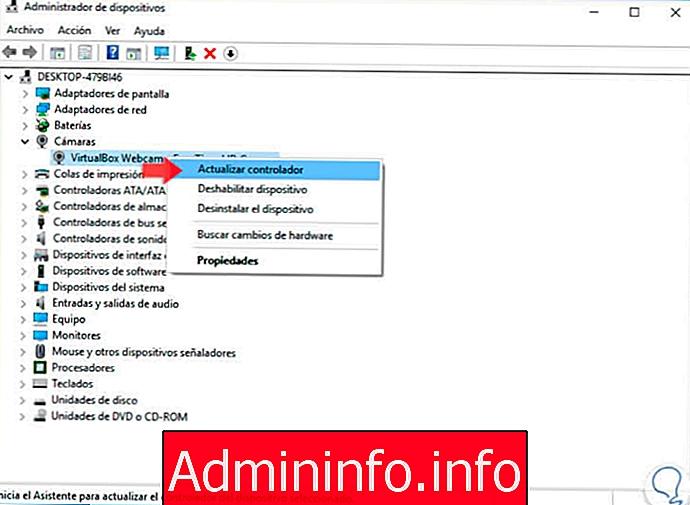
13. Ištrinkite „StructuredQuerySchema.bin“ failą iš „Windows 10“
% localappdata% Microsoft Windows 3082
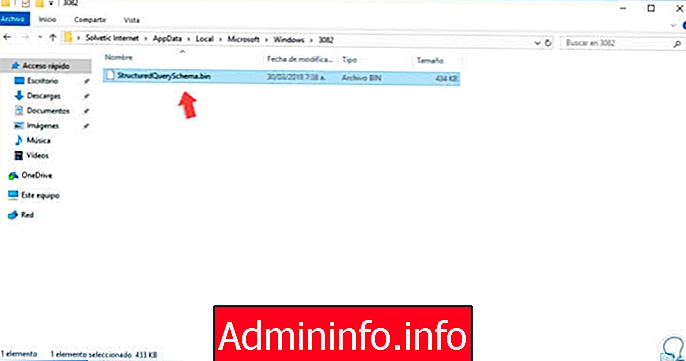
14. Norėdami atnaujinti fotoaparato tvarkyklę sistemoje „Windows 10“, patikrinkite gamintoją
WmiObject win32_bios -> Enter
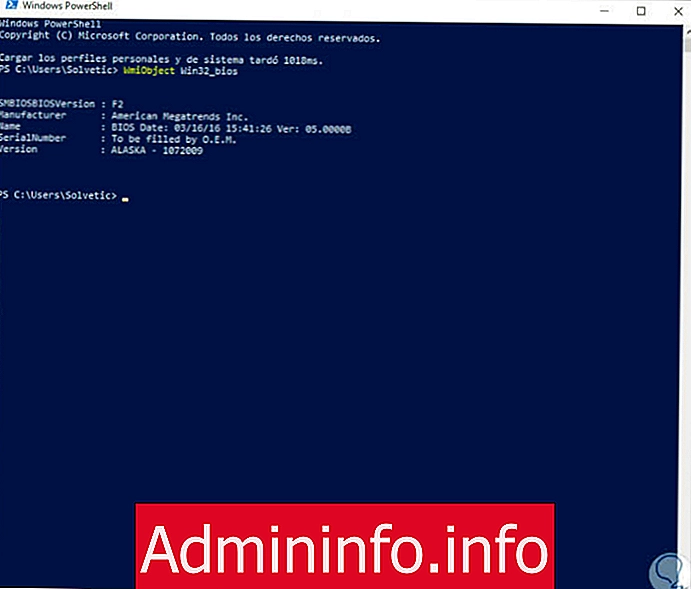
15. Iš naujo nustatykite „Windows 10“ kompiuterį
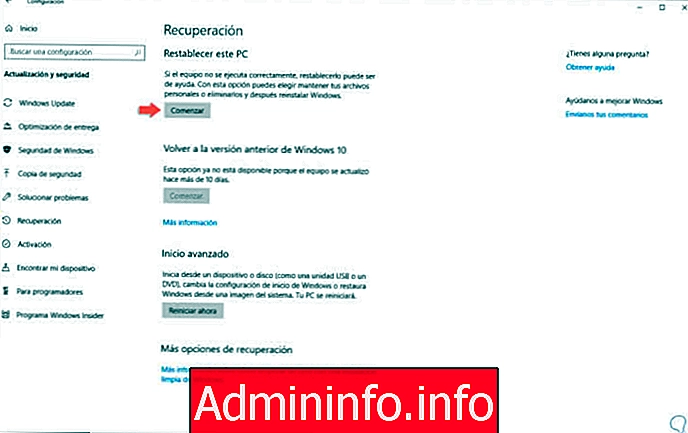


Straipsnis