 1. Kaip pašalinti virtualų standųjį diską e Atidarykite aplanką „Unlocker“ ir įdiekite „Patch Tool“2. Kaip sukurti ir redaguoti „MacOS Mojave“ virtualią mašiną naudojant „VMware“3. Kaip redaguoti virtualią mašiną4. Kaip redaguoti virtualiosios mašinos VMX failo parametrus5. Kaip paleisti „MacOS Mojave“ virtualią mašiną sistemoje „Windows“
1. Kaip pašalinti virtualų standųjį diską e Atidarykite aplanką „Unlocker“ ir įdiekite „Patch Tool“2. Kaip sukurti ir redaguoti „MacOS Mojave“ virtualią mašiną naudojant „VMware“3. Kaip redaguoti virtualią mašiną4. Kaip redaguoti virtualiosios mašinos VMX failo parametrus5. Kaip paleisti „MacOS Mojave“ virtualią mašiną sistemoje „Windows“Virtualizacija yra viena praktiškiausių, saugiausių ir dinamiškiausių technologijų, kurią galime naudoti ne tik kaip administratoriai, bet ir kaip pažengę vartotojai bei žmonės, norintys išbandyti operacines sistemas ir programas, nepaveikdami jų fizinės įrangos.
Yra keletas naudingų įrankių, leidžiančių atlikti tokio tipo veiksmus, ir vienas ryškiausių yra „VMware“, turintis profesionalių ir modernių virtualių mašinų administravimo įrankių seriją. Dabar „Apple“ neseniai išleido naują sistemos versiją, vadinamą „macOS Mojave“, ir dėl apribojimų, kuriuos daugelis vartotojų turi įsigyti „Mac“ kompiuterį, kalbant apie išlaidas, virtualizacija tampa vienu geriausių sprendimų, norint žinoti viską, ką mums suteikia „macOS Mojave“.
Šiandien mes išmoksime virtualizuoti „MacOS Mojave“ VMware sistemoje „Windows 10“ sistemoje.
Ankstesni reikalavimai
Norint, kad visa tai veiktų teisingai, reikės turėti:
Atsisiųskite „VMware“ iš šios nuorodos:
„VMware“ Atsisiųskite „MacOS Mojave mdkv“ (virtualaus disko) failą iš šios nuorodos: „macOS Mojave“ Atsisiųskite pataisos įrankį, kuris yra reikalingas kai kuriems konfigūracijos procesams: Pataisos įrankis Aparatinės įrangos lygio reikalavimai Dabar aparatūros lygio reikalavimai yra: Dabar pažiūrėkime, kaip visiškai atlikti šį procesą „VMware“ sistemoje „Windows 10“. 1 žingsnis Pirmasis žingsnis yra išskleisti suglaudintą „MacOS Mojave“ failą, dešiniuoju pelės mygtuku spustelėkite jį ir pasirinkite parinktį Išskleisti čia: Šis procesas trunka maždaug 5–10 minučių, nes jo dydis yra 6 GB. 2 žingsnis Norėdami atlikti šį veiksmą, „VMware“ neturėtų veikti „Windows 10“. Dabar išskleisime pataisos įrankio failą, prie jo prieisime ir ten rasime kitą planšetinį kompiuterį, pavadintą „Unlocker“, kurį išskleisime dešiniuoju pelės klavišu spustelėdami jį ir pasirinkdami Ištraukti čia: 3 žingsnis Išskleistame aplanke dešiniuoju pelės mygtuku spustelėkite „win-install“ failą ir pasirinkite parinktį Vykdyti kaip administratorius: 4 žingsnis Šis failas leidžia mums pamatyti „Apple Mac OS X“ VMware naudojamos operacinės sistemos sąraše. Pasirinkus šią parinktį, bus paleista komandų eilutės pultas, kuris užduotį atliks automatiškai: 1 žingsnis Atlikę šį veiksmą, galime pradėti virtualiosios mašinos konfigūraciją „VMware“, tam pasieksime „VMware“ ir pamatysime: 2 žingsnis Ten spustelėkite mygtuką Sukurti naują virtualią mašiną ir bus parodytas šis vedlys: 3 žingsnis Pažymėkite langelį Tipinis ir spustelėkite mygtuką Toliau, o kitame lange suaktyvinsime langelį, kurį vėliau įdiegsiu operacinę sistemą: 4 žingsnis Dar kartą spustelėkite „Kitas“, o kitame lange pasirenkame „Apple Mac OS X“, o versijoje - „MacOS 10.14“: 5 žingsnis Tada virtualiajai mašinai priskiriame pavadinimą: 6 žingsnis Norėdami spustelėti Kitas, turime suaktyvinti „Store“ virtualų diską kaip vieną langelį, nes atsisiuntėme virtualųjį diską ir galime palikti numatytąją vietą, kuri yra 40 GB: 7 žingsnis Dar kartą spustelėkite Pirmyn, kad pamatytumėte: 8 žingsnis Spustelėkite mygtuką Baigti, kad užbaigtumėte procesą, ir pamatysime, kad „VMware“ visiškai sukurs virtualią „MacOS Mojave“ mašiną: 1 žingsnis Dabar turime redaguoti virtualią mašiną su tam tikrais parametrais, kad tai padarytume, spustelėkite eilutę Redaguoti virtualiosios mašinos parametrus ir pirmiausia einame į skyrių „Atmintis“ ir nustatome 4 GB reikšmę: 2 žingsnis Dabar einame į skyrių „Procesoriai“ ir nustatome procesorių skaičių e 4: 3 žingsnis Tada einame į kietojo disko skyrių ir ten spustelėkite mygtuką Pašalinti, esantį apačioje: 4 žingsnis Dabar spustelėkite mygtuką Pridėti: 5 žingsnis Bus rodomas šis vedlys, kuriame pasirenkame kietąjį diską: 6 žingsnis Spustelėkite Pirmyn ir kitame lange pasirinkite SATA parinktį: 7 žingsnis Kitame lange suaktyviname langelį Naudoti esamą virtualų diską: 8 žingsnis Spustelėdami Toliau turime spustelėti mygtuką Naršyti, kad pasirinktume „MacOS Mojave“ diską, kurį mes jau atsisiuntėme: 9 žingsnis Spustelėkite Atidaryti ir pamatysime, kad diskas buvo pridėtas. Norėdami užbaigti konfigūraciją, spustelėkite mygtuką Baigti. Pastaba Jei įkeliant virtualų standųjį diską susidaro klaida, turime pereiti į „VMware“, pasirinkti sukurtą virtualią mašiną ir eiti į meniu: Rodomame lange lauke Aparatūros suderinamumas pasirenkame parinktį „Workstation 14.x“: VMX failas yra „VMware Virtual Machine“ failas, kuriam turime pritaikyti paprastą konfigūraciją. Norėdami tai padaryti, turime eiti į kelią, kuriame buvo sukurta virtuali mašina, dešiniuoju pelės mygtuku spustelėkite šį failą ir pasirinkite parinktį Atidaryti naudojant / Užrašų knygelę: Atidarytame faile eisime iki pabaigos ir pridėsime vieną iš šių eilučių: Atliktus failo pakeitimus išsaugome meniu File / Save. Pastaba.: „VMware 15“, jei jis pasirodo paleidus „Žodyno problema“ arba „VMX failas sugadintas“pašalinti smc.version = 0 ir palikti tik smc.version = "0" 1 žingsnis Kai šios vertės bus sukonfigūruotos, mes grįšime į „VMware“ ir ten spustelėkite šios virtualios mašinos linijos maitinimą, kad paleistumėte „MacOS Mojave n VMware“ konfigūraciją: 2 žingsnis Matome, kad prasideda „MacOS Mojave“ diegimo procesas: 3 žingsnis Mes laukiame komponentų įkėlimo ir paleisime visą įprastą „MacOS Mojave“ konfigūraciją: 4 žingsnis Mes pasirenkame savo vietą ir tada galime nustatyti klaviatūrą: 5 žingsnis Mes pasirenkame naudojamo tinklo tipą: 6 žingsnis Vėliau galime patvirtinti „MacOS Mojave“ privatumą: 7 žingsnis Patvirtiname, jei ketiname atlikti tam tikrą perėjimą iš kitos komandos: 8 žingsnis Mes sutinkame su licencijos sąlygomis: 9 žingsnis Mes kuriame vartotojo abonementą: 10 žingsnis Tada, jei reikia, galime sukonfigūruoti „Apple ID“ ir tęsti „MacOS Mojave“ kūrimo ir diegimo procesą, pavyzdžiui, pasirinkdami norimą temą: 11 žingsnis Kai šis procesas bus baigtas, „Windows 10“ pasieksime „MacOS Mojave“ iš „VMware“: Dabar mes galime mėgautis „MacOS Mojave“ funkcijomis neturėdami paties fizinio įrenginio.1. Kaip pašalinti virtualų standųjį diską e Atidarykite aplanką „Unlocker“ ir įdiekite „Patch Tool“
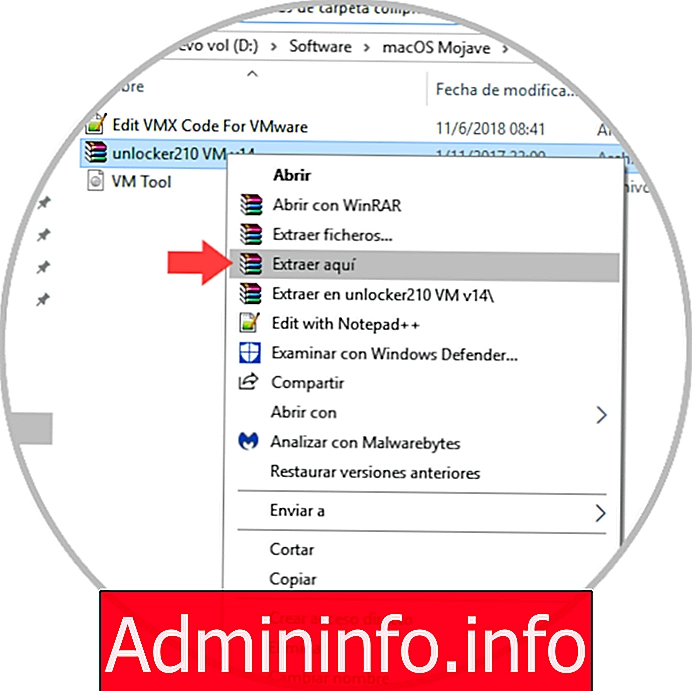
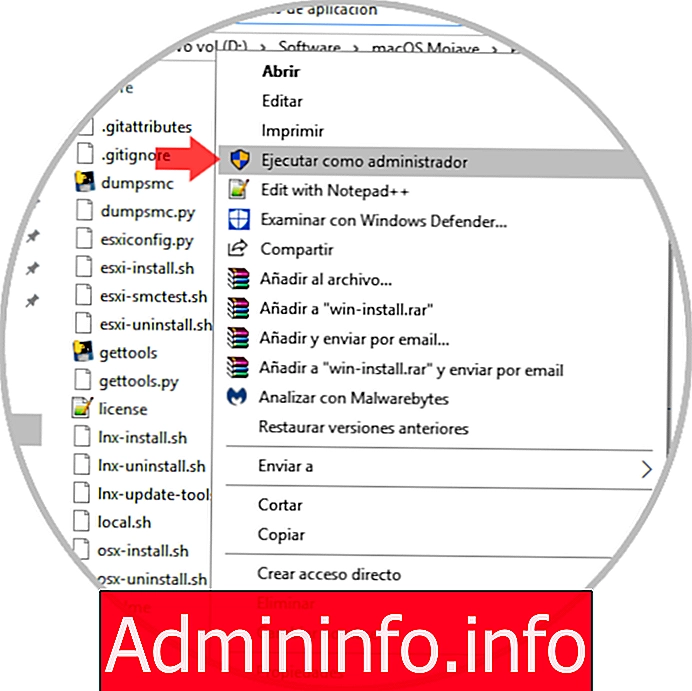
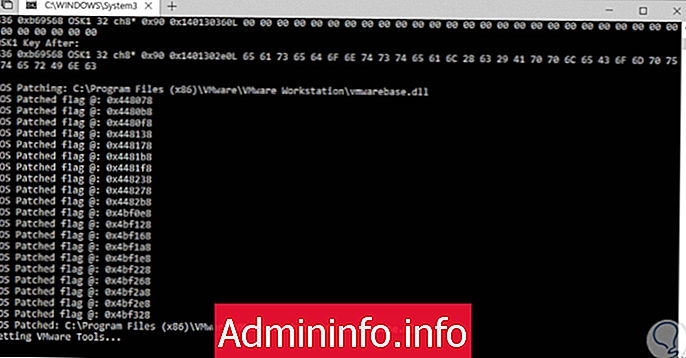
2. Kaip sukurti ir redaguoti „MacOS Mojave“ virtualią mašiną „VMware“

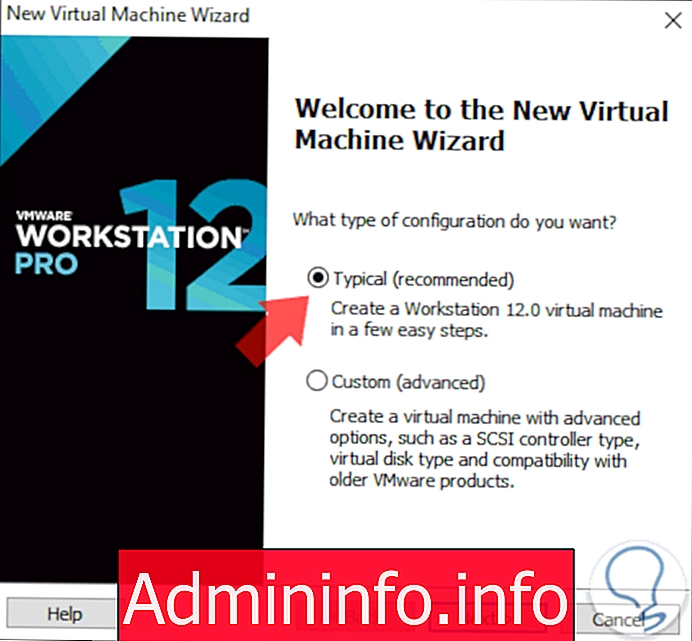
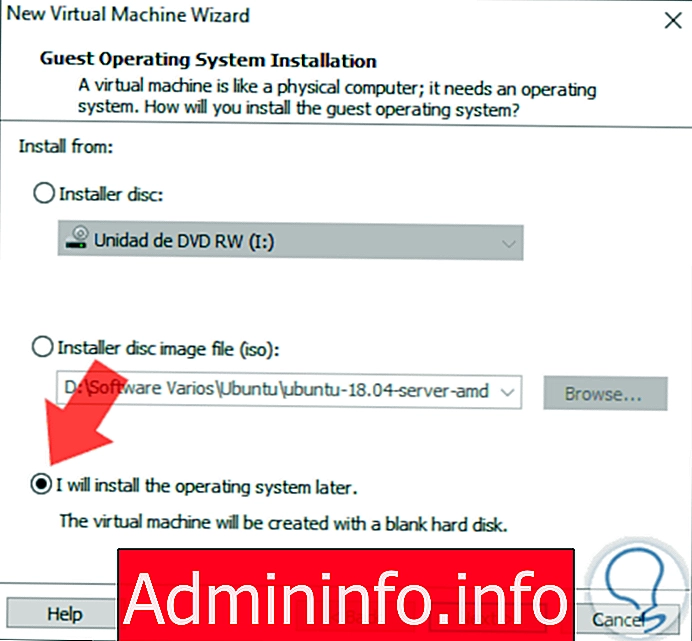
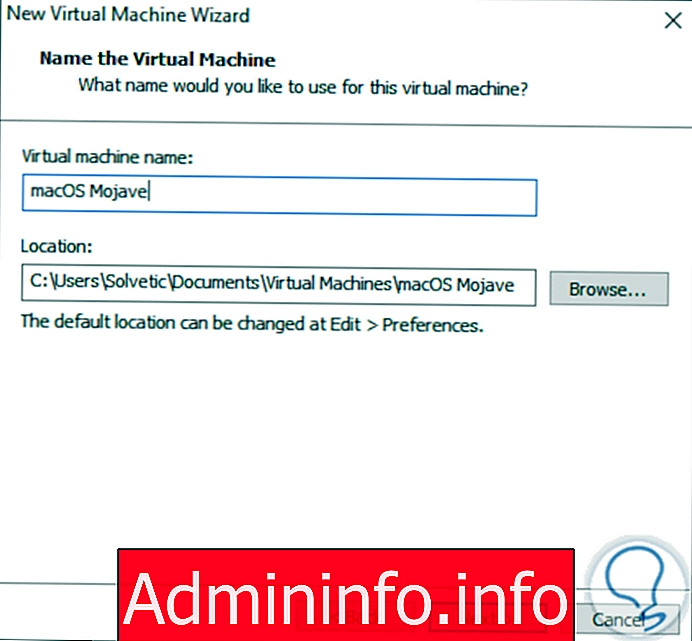
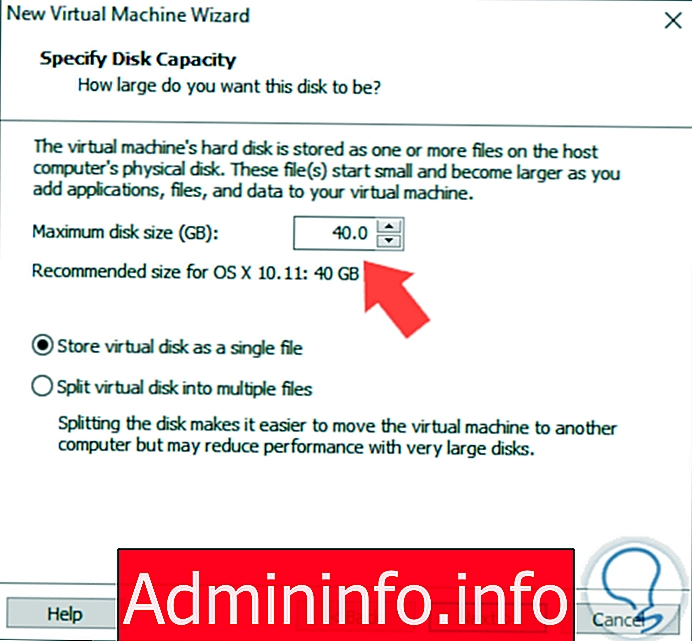
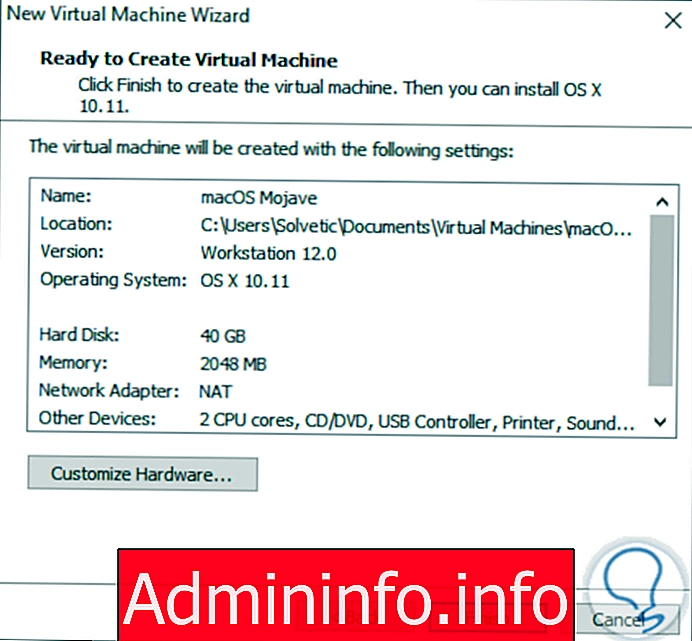

3. Kaip redaguoti virtualią mašiną

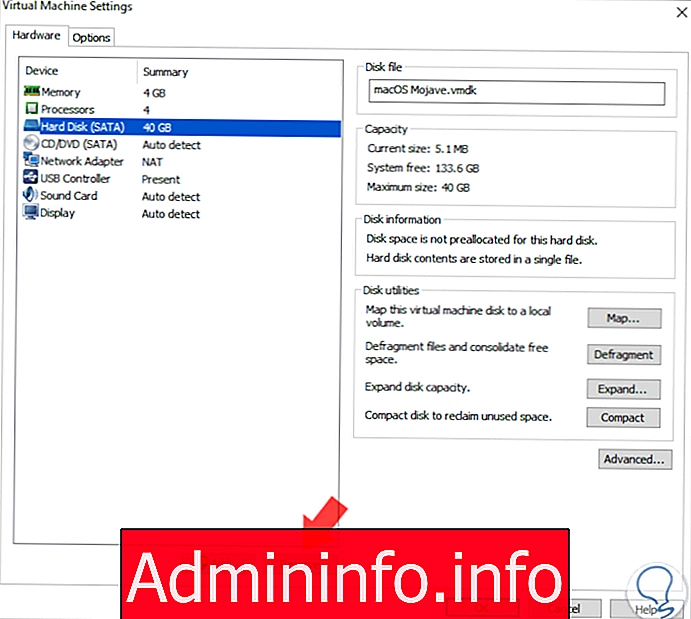


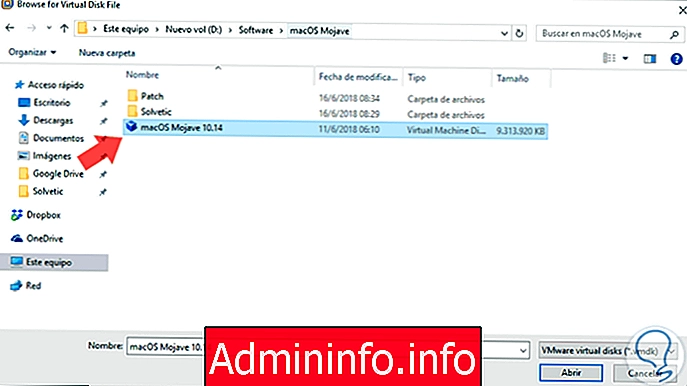

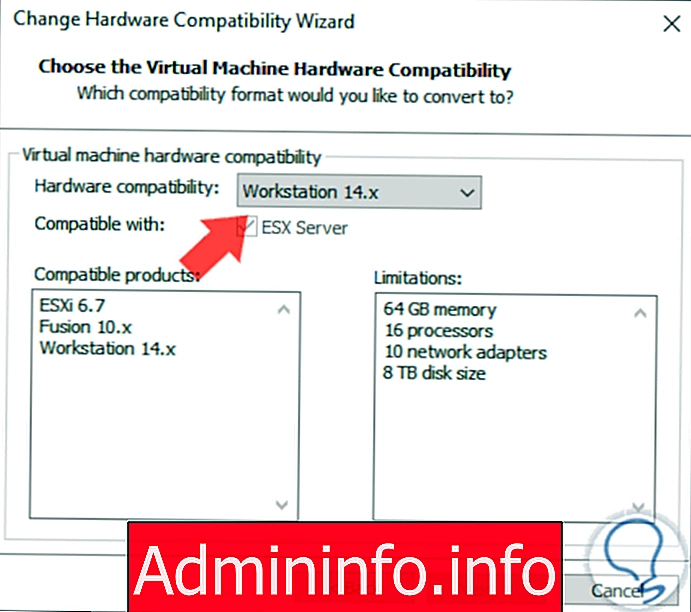
4. Kaip redaguoti virtualiosios mašinos VMX failo parametrus
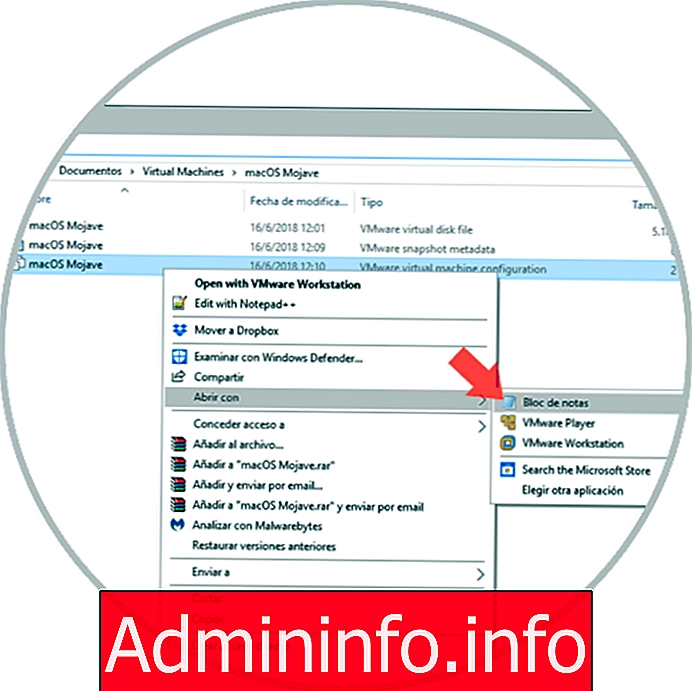
smc.version = â € œ0â smc.version = 0
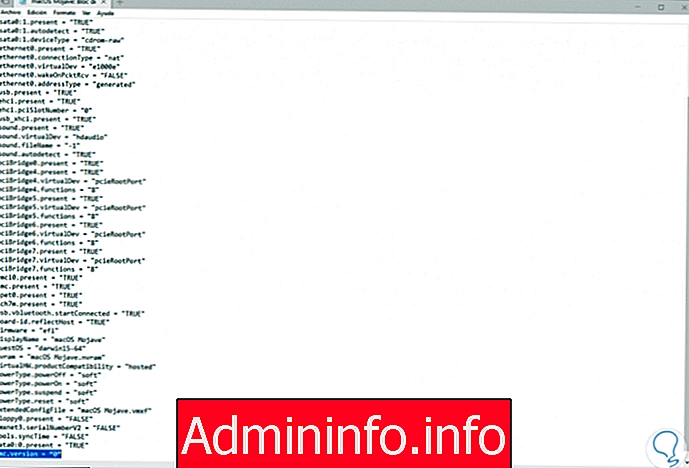
5. Kaip paleisti „MacOS Mojave“ virtualią mašiną sistemoje „Windows“
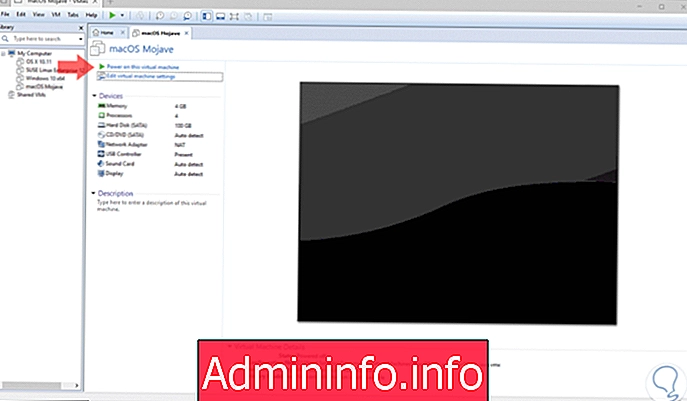



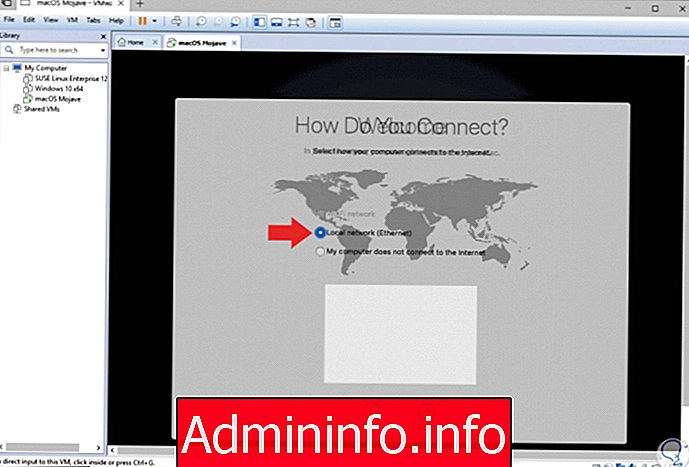

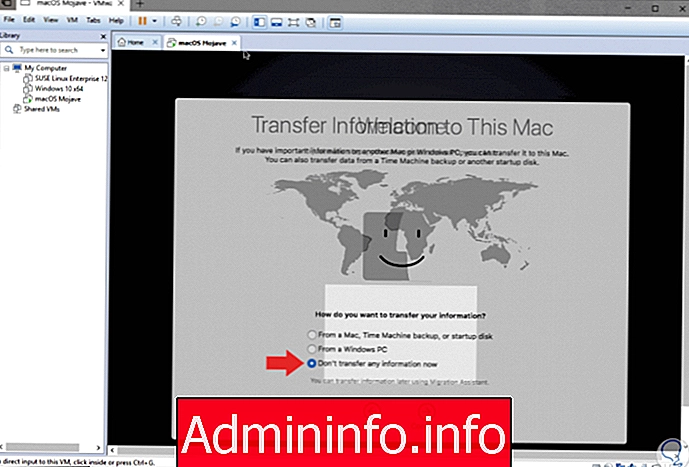
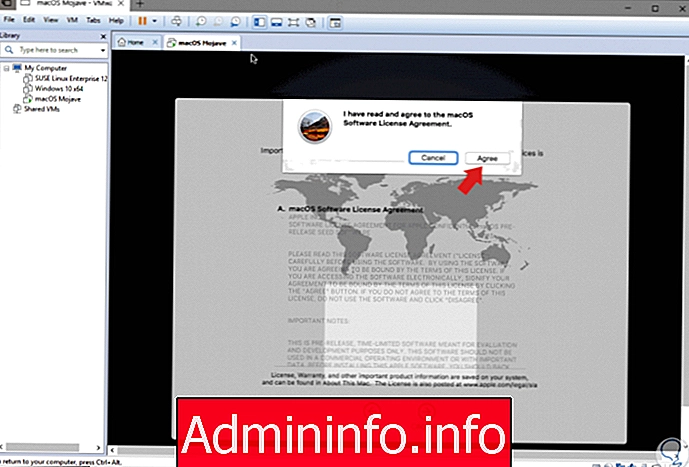
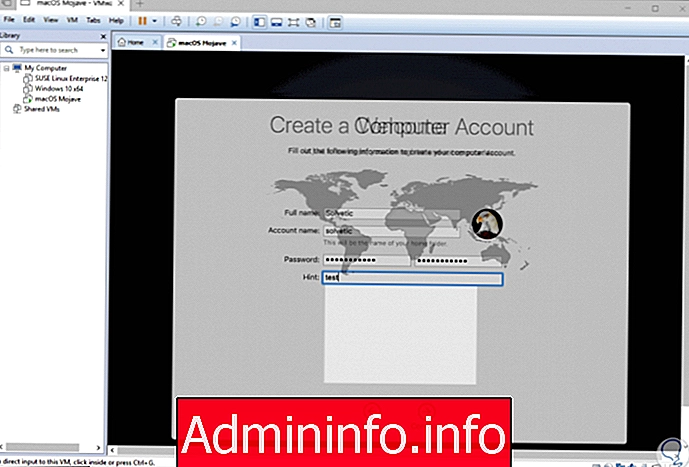
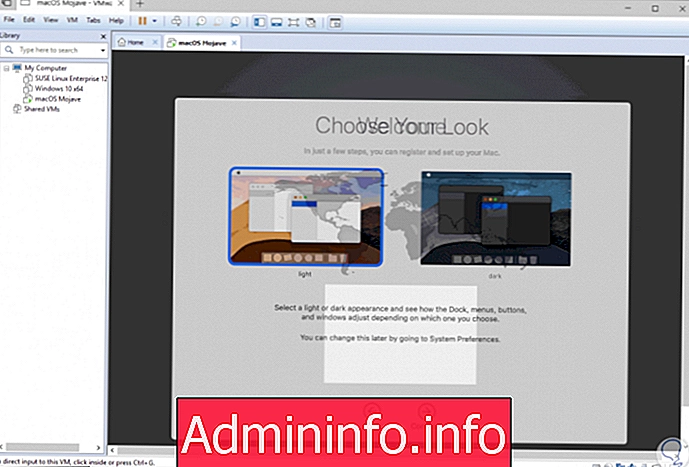
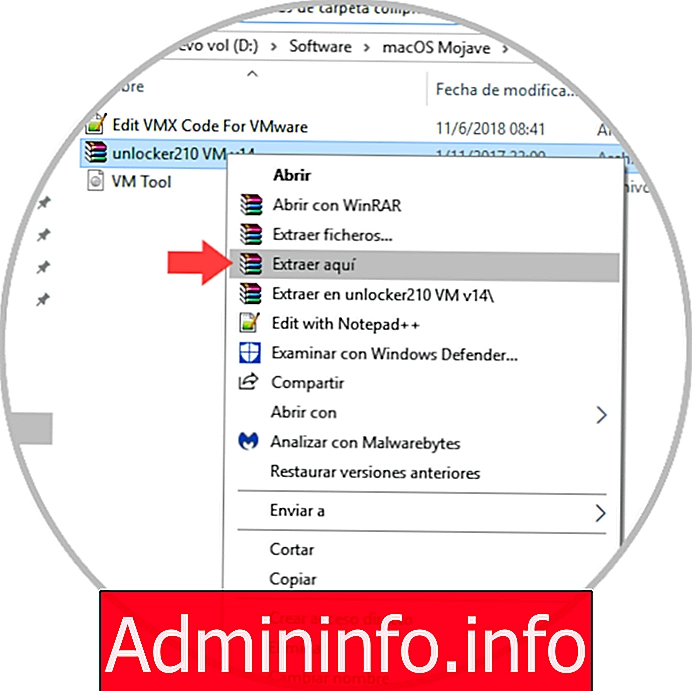


Straipsnis