 1. Kaip pasiekti „Windows 10“ ir „7“ tinklo ir bendrinimo centrą2. Tinklo tipai tinklo centruose ir bendri ištekliai sistemose „Windows 10“, 8, 73. Išplėstinis dalijimasis tinklo ir bendrinimo centruose sistemose „Windows 10“, 8, 74. Pakeiskite „Windows“ tinklo ir bendrinimo centro 10,8,7 adapterio nustatymus
1. Kaip pasiekti „Windows 10“ ir „7“ tinklo ir bendrinimo centrą2. Tinklo tipai tinklo centruose ir bendri ištekliai sistemose „Windows 10“, 8, 73. Išplėstinis dalijimasis tinklo ir bendrinimo centruose sistemose „Windows 10“, 8, 74. Pakeiskite „Windows“ tinklo ir bendrinimo centro 10,8,7 adapterio nustatymusViena iš kruopščiausių ir atsakingiausių parinkčių, kurią turime valdyti sistemoje „Windows“, neatsižvelgiant į jos leidimą, yra visas aspektas, susijęs su tinklu, nes bet kokia neteisinga konfigūracija (pvz., Klaidingas IP adresas ar blogai peradresuotas DNS) tiesiogiai paveiks ryšį. įrangos tiekimą į tinklą ir į vietinį tinklą, jei tai yra organizacijos komanda.
Siekdama geresnio, iš tikrųjų intuityvaus administravimo, „Microsoft“ įdiegė tinklų ir bendrų išteklių centrą, kuris yra pagrindinis taškas, nuo kurio galima centralizuotai atlikti daugybę užduočių tinklo lygiu.
Dėl šios priežasties šiandien „TechnoWikis“ išsamiai išanalizuos, kaip naudoti šį tinklą ir bendrų išteklių centrą, norint atlikti geresnę „Windows“ administracinę užduotį.
Norėdami patekti į tinklą ir bendrų išteklių centrą, turime keletą galimybių. „Windows 7“ „Windows 7“ atveju turime dešiniuoju pelės mygtuku spustelėkite tinklo piktogramą, esančią užduočių juostoje, ir ten pasirinkite parinktį Atidaryti tinklo ir bendrinimo centrą: Kai spustelėsime ten, pamatysime: „Windows 10“ „Windows 10“ atveju turime šias parinktis: Eikite šiuo maršrutu: Kitas variantas - dešiniuoju pelės mygtuku spustelėkite tinklo piktogramą užduočių juostoje ir pasirinkite parinktį „Atidaryti tinklo ir interneto nustatymus“: Ten mes būsime nukreipti į šį langą: Ten mes spustelėsime eilutę "Tinklo ir bendrinimo centras". Prieidami prie tinklo centro, pirmiausia pamatysime sąsajos pavadinimą ir tinklo, kuriam jis priklauso, tipą: Atsižvelgiant į tinklo, prie kurio esame prisijungę, tipą, yra keletas bendrinimo konfigūracijų, kurios pagal numatytuosius nustatymus yra patikimos. Vyksta „Windows“ sistemos veiksmas, nes ji sukonfigūruoja viešąjį tinklą, kai prisijungiame prie viešojo „WiFi“ tinklo, tačiau tam tikrais momentais sistema gali mūsų paklausti, ar mes norime įgalinti bendrinimą ar įrenginių paiešką, ar suteikiant teigiamas atsakymas, tinklas bus privatus, kitaip jis bus viešas, prisimindamas naršymo ir slaptos mūsų informacijos viešajame tinkle riziką. Yra dviejų tipų tinklai: Privatus Šio tipo tinkle „Windows“ įgalins tinklo aptikimo funkcijas, leidžiančias kitiems įrenginiams matyti mūsų įrangą tinkle ir taip palengvinti keitimąsi tinklo failais ir kitomis bendrinimo funkcijomis. Viešas Šio tipo tinkle „Windows“ sistema deaktyvina matomumo parinktis, nes yra rizika, kad mūsų įrangą aptiks kai kurie vartotojai, turintys neigiamų ketinimų ir prieigą prie jos. 1 žingsnis „Windows“, šiuo atveju „Windows 10“, leidžia mums lengvai pakeisti tinklo tipą, tam eisime šiuo keliu: 2 žingsnis Šalia tinklo tipo randame prieigos tipą „Namų grupė“, jei jis sukonfigūruotas, o lauke „Ryšiai“ pamatysime esamą ryšį, kurį paspaudus, bus parodytas dialogo langas, kuriame rasite informacijos apie to ryšio būsena Dabartinis su keletu detalių, tokių kaip: 3 žingsnis Tuo atveju, jei ryšys yra belaidis, „Wi-Fi“, spustelėję lauką „Ryšys“, pamatysime: „Turime mygtuką, pavadintą„ Belaidžio ryšio ypatybės “. Čia mes turime prieigą prie papildomų „Wi-Fi“ tinklo funkcijų, tokių kaip saugos tipas, ir mes galime pamatyti tinklo raktą, jei jį pamiršome Vienas iš „Windows“ pranašumų yra galimybė leisti mums lengvai dalytis keliais failais vietoje. 1 žingsnis „Tinklo ir bendrinimo centre“ yra skyrius „Keisti išplėstinius bendrinimo nustatymus“, kuriame siūloma: 2 žingsnis Turime nepamiršti, kad tinklo profilį galima naudoti tik norint jį veiksmingai naudoti, o sistemose „Windows 10“ ir „8“ mes galime konfigūruoti išplėstinį bendrinimą trijų tipų atvejais: Kiekviename iš šių profilių turėsime galimybę apibrėžti tam tikrą saugumą, prieigą ir aplankų reikšmių seką: Tai bus sukonfigūruota atsižvelgiant į dabartinius poreikius, kuriuos reikia naudoti. 3 žingsnis Pagal numatytuosius nustatymus asmeniniame profilyje turime šiuos skyrius: Tinklo aptikimas Ši parinktis leidžia mūsų komandai būti matoma kitiems iš failų naršyklės parinkties Tinklo vietos: Kai bus matoma, kiti vartotojai turės prieigą prie šio ir prie bendrinamų aplankų, o prieigos kredencialų reikės arba ne, nes šis aspektas buvo sukonfigūruotas. Failų ir spausdintuvų bendrinimas Pažymėję šį langelį, kitiems vietinio tinklo vartotojams leisime pasiekti aplankus ir spausdintuvus, bendrinamus kompiuteryje. Visuose tinkluose randame šias sekcijas Nustatykite naują ryšį ar tinklą Skyriuje „Keisti tinklo konfigūraciją“ randame galimybę sukonfigūruoti naują ryšį sistemoje „Windows“, kurį paspaudus suteiksime šias galimybes: Čia mes galime pasirinkti tinkamiausią tinklo konfigūracijos poreikį. Išspręskite tinklo problemas Skilties „Keisti tinklo nustatymus“ apačioje randame parinktį „Trikčių šalinimas“, kuri yra „Windows“ programa, skirta analizuoti ir ištaisyti tinklo klaidas. „Windows 10“ atveju, kai ten spustelėsime, būsime nukreipti į šį langą: Iš ten mes turime įvairius sistemos parametrus, kuriuos galima išanalizuoti, siekiant optimizuoti jo veikimą. „Windows 7“ atveju mes būsime nukreipti į šį langą: Čia mes galime spustelėti elementą, kuriame pateikiamos klaidos Galbūt viena iš variantų, kuriuos dažniausiai naudoja administratoriai, IT vartotojai ir tūkstančiai vartotojų, yra adapterio konfigūracija, iš kurios turėsime atlikti tokias užduotis: Norėdami pasiekti ryšio ypatybes, galime atlikti tokius veiksmus: Mes matėme, kaip tinklo ir bendrinimo centras yra pagrindinis taškas valdant tinklo aspektus „Windows“ aplinkose.1. Kaip pasiekti „Windows 10“ ir „7“ tinklo ir bendrinimo centrą

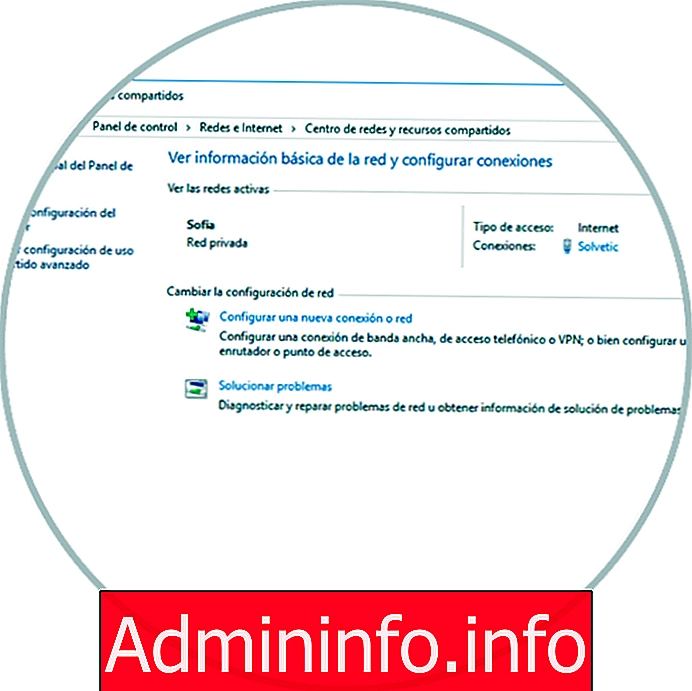
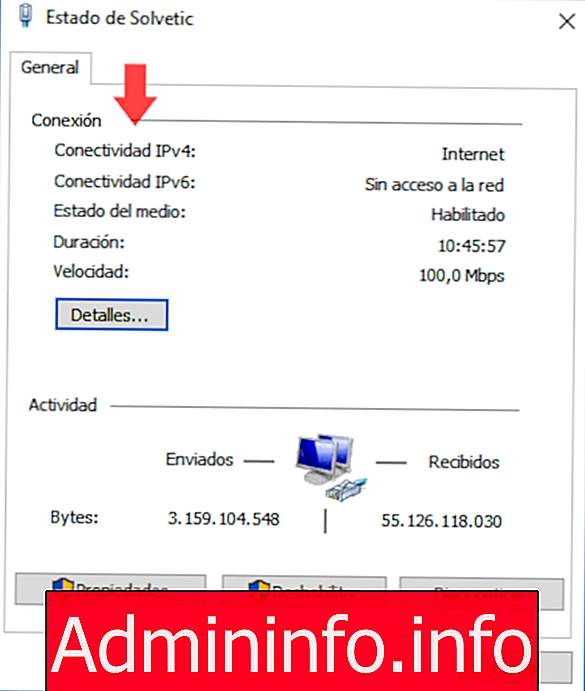
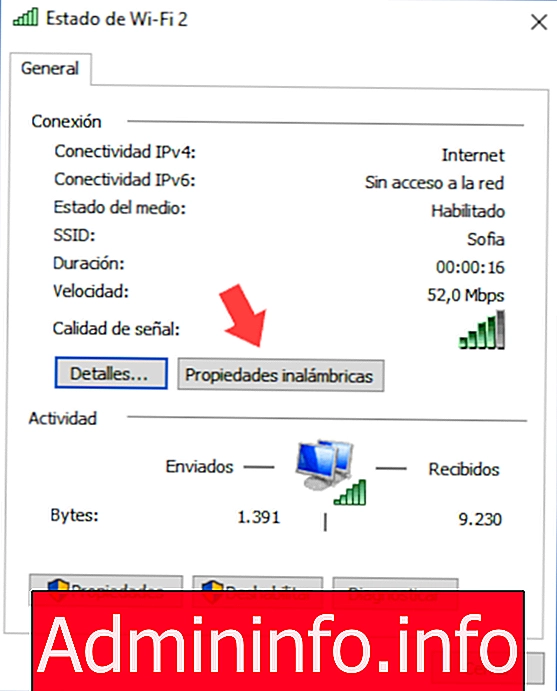
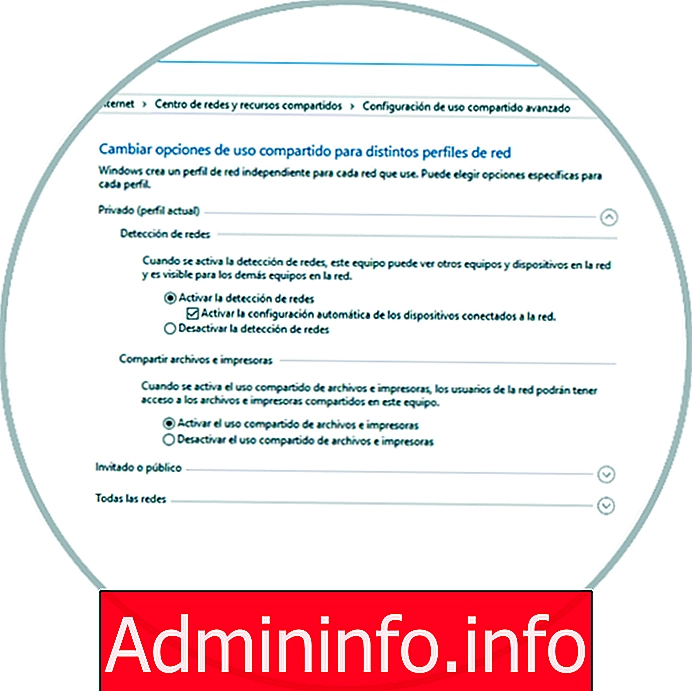
2. Tinklo tipai tinklo centruose ir bendri ištekliai sistemose „Windows 10“, 8, 7

Pasirinkę esamą tinklą, galime suaktyvinti langelį su naudojamo tinklo tipu: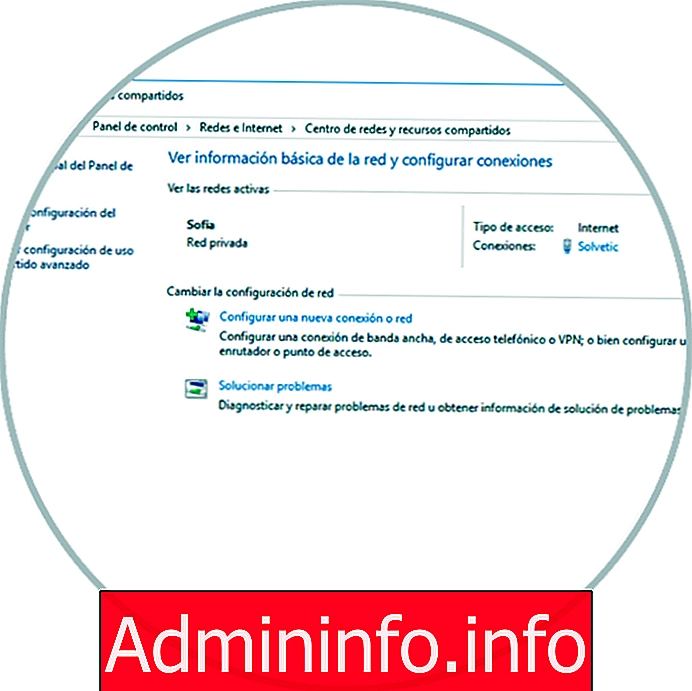
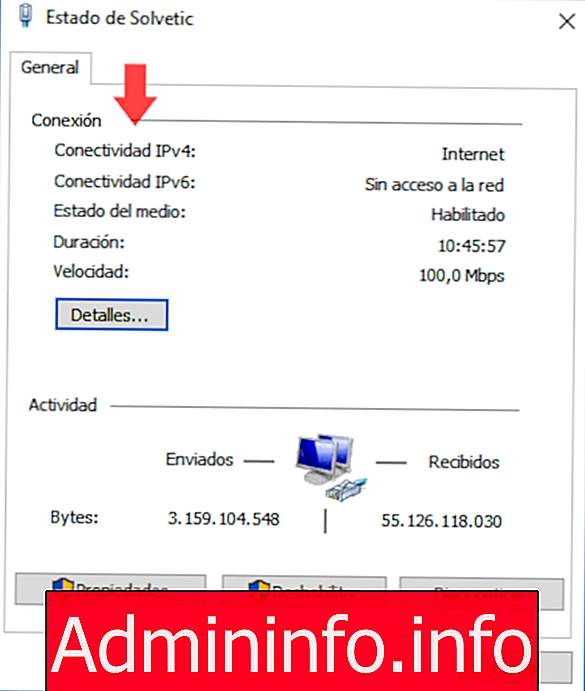
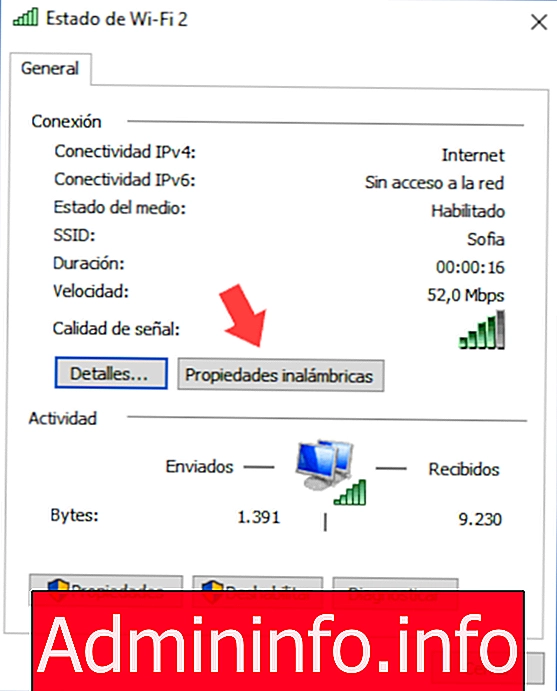
3. Išplėstinis bendrinimas tinklo ir bendrinimo centruose sistemose „Windows 10“, 8, 7
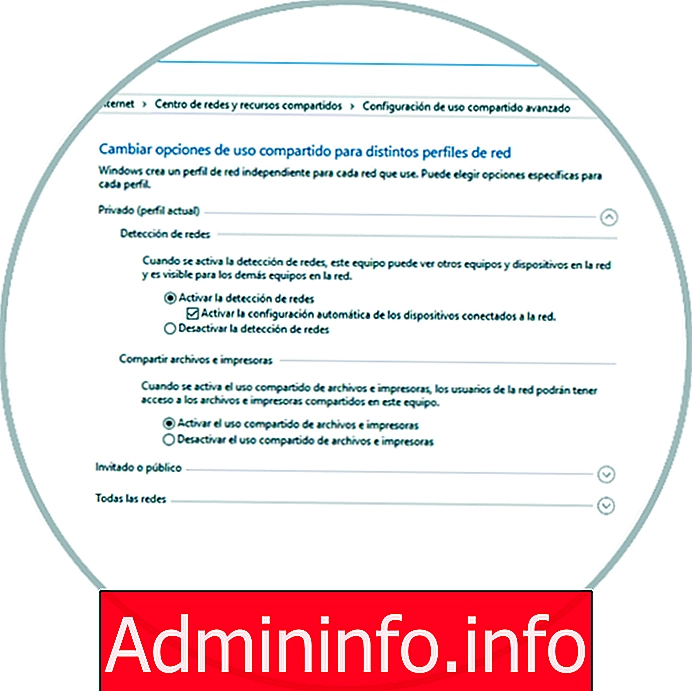

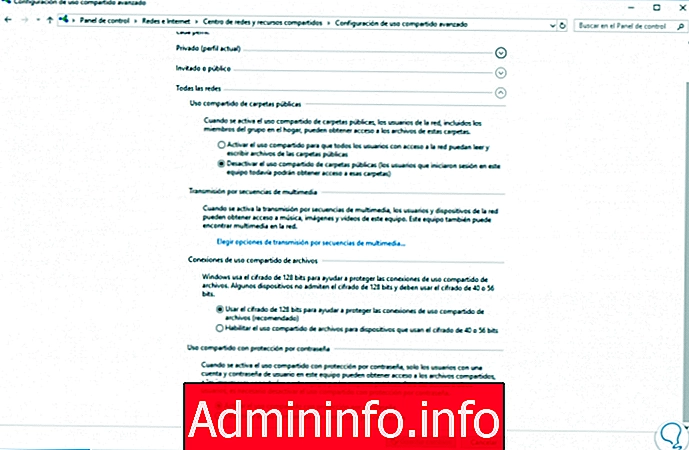

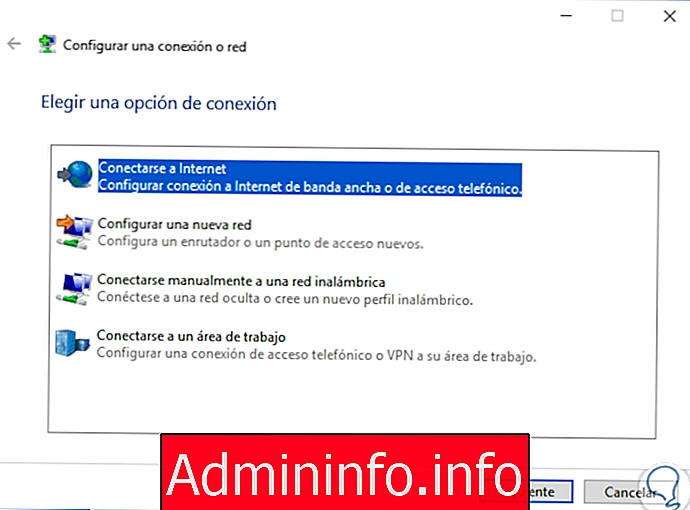


4. Pakeiskite „Windows“ tinklo ir bendrinimo centro 10,8,7 adapterio nustatymus

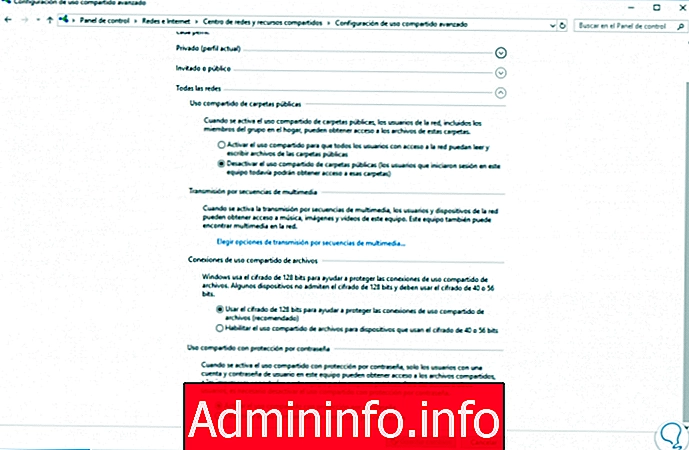

Straipsnis